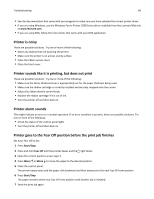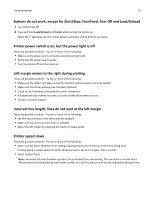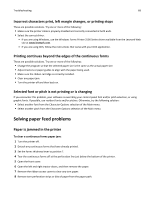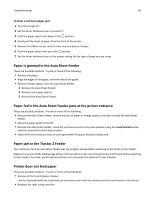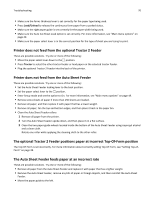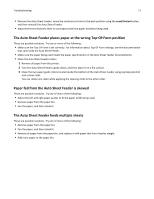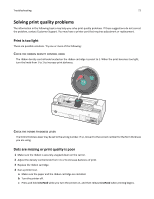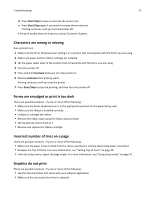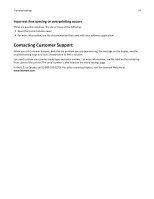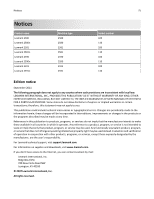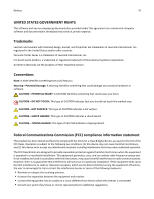Lexmark Forms Printer 2581 User Guide - Page 71
The Auto Sheet Feeder places paper at the wrong Top-Of-Form position
 |
View all Lexmark Forms Printer 2581 manuals
Add to My Manuals
Save this manual to your list of manuals |
Page 71 highlights
Troubleshooting 71 • Remove the Auto Sheet Feeder, move the continuous forms to the park position using the Load/Unload button, and then reinstall the Auto Sheet Feeder. • Adjust the forms thickness lever to correspond with the paper thickness being used. The Auto Sheet Feeder places paper at the wrong Top‑Of‑Form position These are possible solutions. Try one or more of the following: • Make sure the Top‑Of‑Form is set correctly. For information about Top‑Of‑Form settings, see the documentation that came with the Auto Sheet Feeder. • Make sure the paper being used meets the paper specifications in the Auto Sheet Feeder documentation. • Clean the Auto Sheet Feeder rollers: 1 Remove all paper from the printer. 2 Turn the Auto Sheet Feeder upside down, and then place it on a flat surface. 3 Clean the two paper guide rollers located inside the bottom of the Auto Sheet Feeder using isopropyl alcohol and a clean cloth. You can rotate one roller while applying the cleaning cloth to the other roller. Paper fed from the Auto Sheet Feeder is skewed These are possible solutions. Try one of more of the following: • Adjust the left and right paper guides to fit the paper width being used. • Remove paper from the paper bin. • Fan the paper, and then reload it. The Auto Sheet Feeder feeds multiple sheets These are possible solutions. Try one of more of the following: • Remove paper from the paper bin. • Fan the paper, and then reload it. • Remove all paper from the paper bin, and replace it with paper that has a heavier weight. • Add more paper to the paper bin.