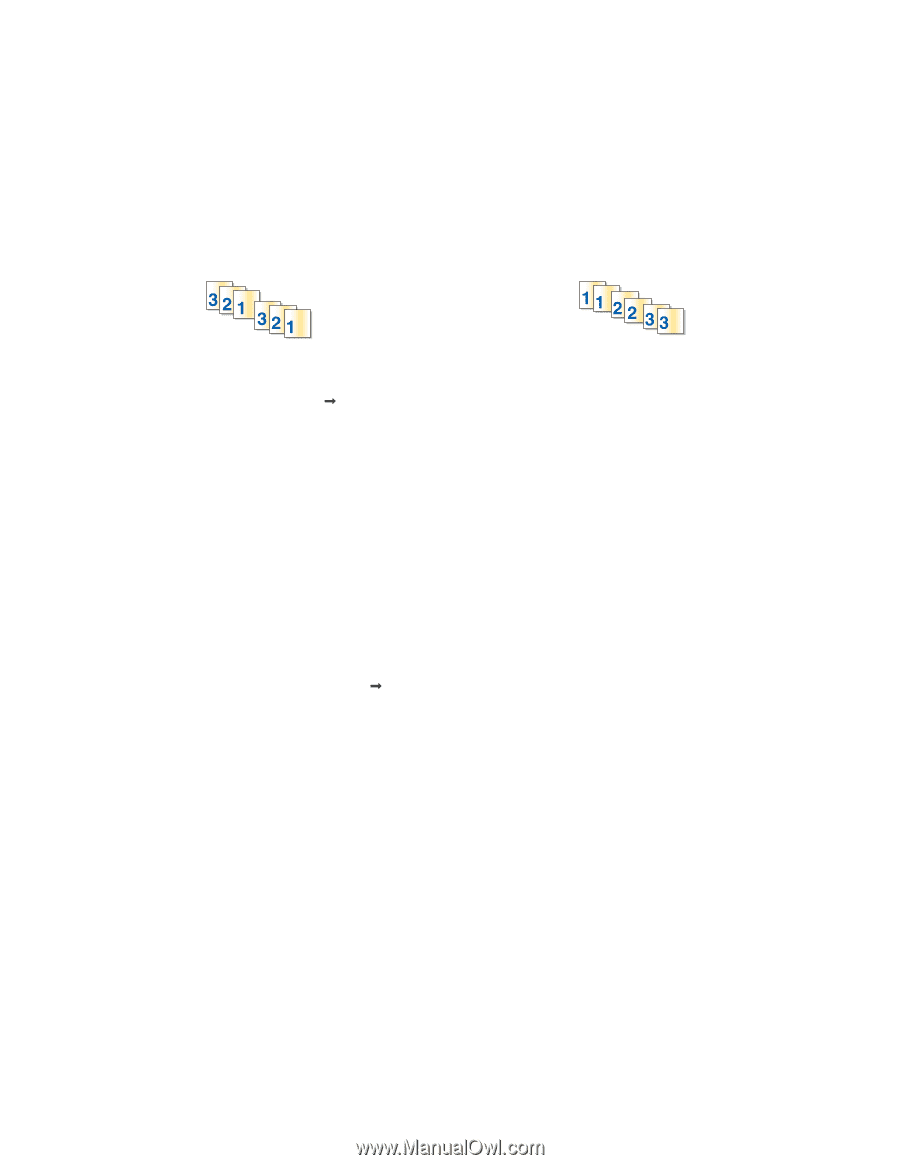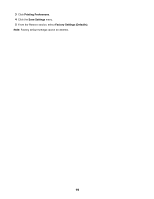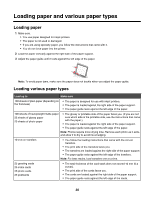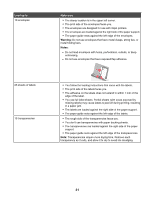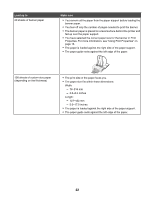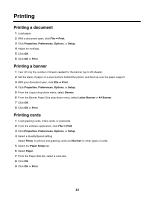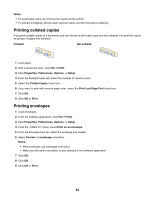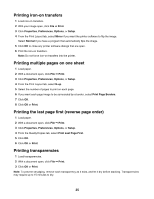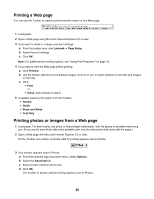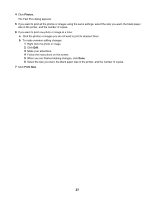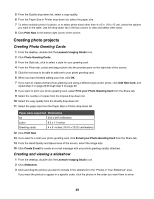Lexmark Z1300 User's Guide - Page 24
Printing collated copies, Printing envelopes, Notes, Collated, Not collated, Print, Properties
 |
UPC - 734646022743
View all Lexmark Z1300 manuals
Add to My Manuals
Save this manual to your list of manuals |
Page 24 highlights
Notes: • To avoid paper jams, do not force the cards into the printer. • To prevent smudging, remove each card as it exits, and let it dry before stacking. Printing collated copies If you print multiple copies of a document, you can choose to print each copy as a set (collated) or to print the copies as groups of pages (not collated). Collated Not collated 1 Load paper. 2 With a document open, click File Œ Print. 3 Click Properties, Preferences, Options, or Setup. 4 From the Quality/Copies tab, select the number of copies to print. 5 Select the Collate Copies check box. 6 If you want to print with reverse page order, select the Print Last Page First check box. 7 Click OK. 8 Click OK or Print. Printing envelopes 1 Load envelopes. 2 From the software application, click File Œ Print. 3 Click Properties, Preferences, Options, or Setup. 4 From the "I Want To" menu, select Print on an envelope. 5 From the Envelope Size list, select the envelope size loaded. 6 Select Portrait or Landscape orientation. Notes: • Most envelopes use landscape orientation. • Make sure the same orientation is also selected in the software application. 7 Click OK. 8 Click OK. 9 Click OK or Print. 24