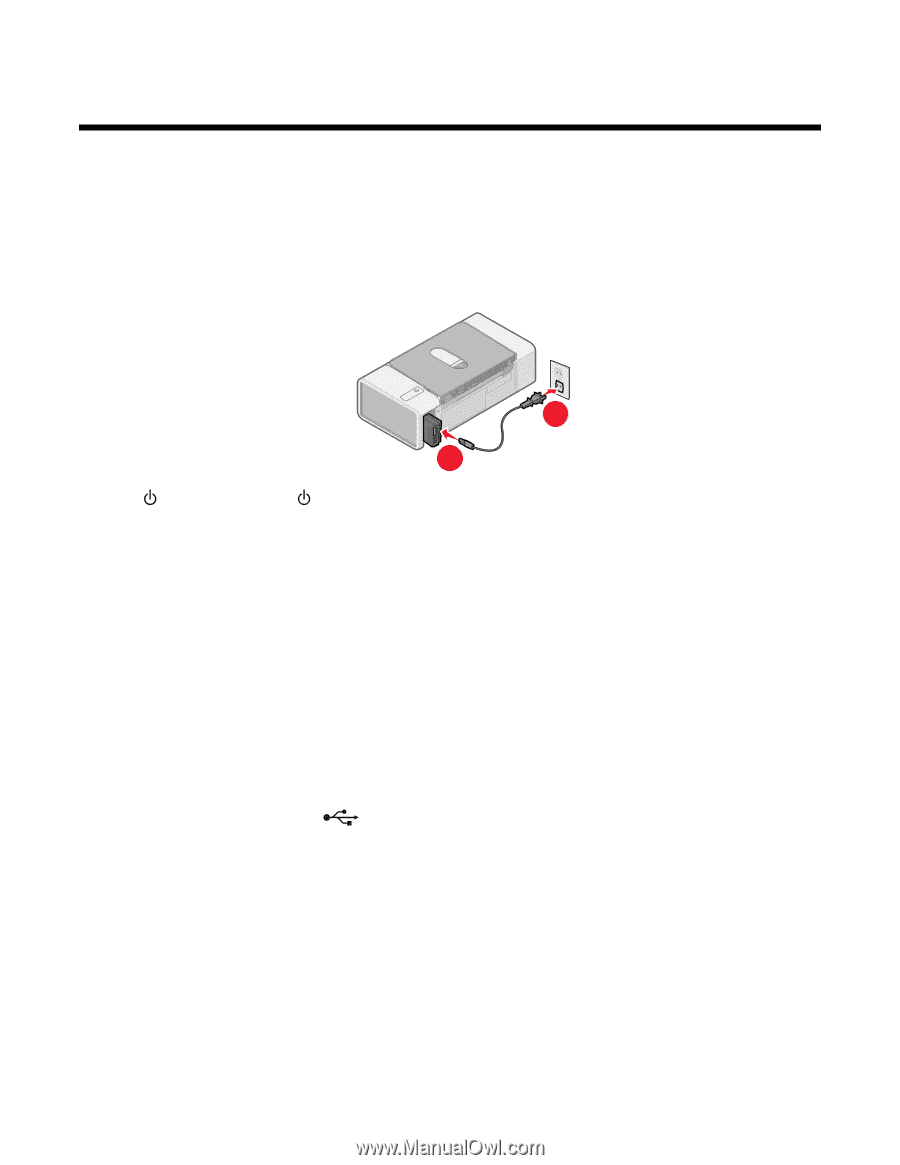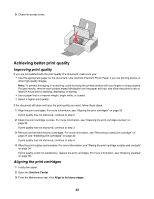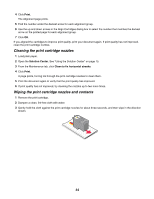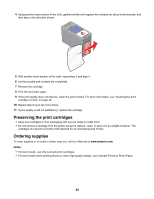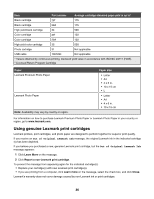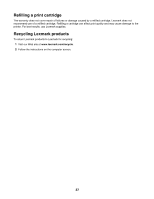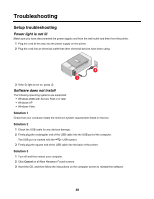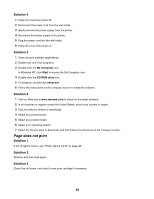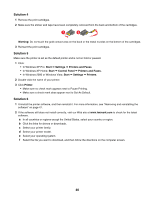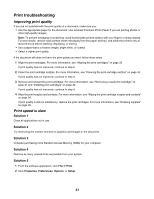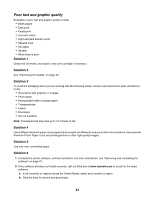Lexmark Z1300 User's Guide - Page 38
Troubleshooting, Power light is not lit, Software does not install - power cord
 |
UPC - 734646022743
View all Lexmark Z1300 manuals
Add to My Manuals
Save this manual to your list of manuals |
Page 38 highlights
Troubleshooting Setup troubleshooting Power light is not lit Make sure you have disconnected the power supply cord from the wall outlet and then from the printer. 1 Plug the cord all the way into the power supply on the printer. 2 Plug the cord into an electrical outlet that other electrical devices have been using. 2 1 3 If the light is not on, press . Software does not install The following operating systems are supported: • Windows 2000 with Service Pack 3 or later • Windows XP • Windows Vista Solution 1 Check that your computer meets the minimum system requirements listed on the box. Solution 2 1 Check the USB cable for any obvious damage. 2 Firmly plug the rectangular end of the USB cable into the USB port of the computer. The USB port is marked with the USB symbol. 3 Firmly plug the square end of the USB cable into the back of the printer. Solution 3 1 Turn off and then restart your computer. 2 Click Cancel on all New Hardware Found screens. 3 Insert the CD, and then follow the instructions on the computer screen to reinstall the software. 38