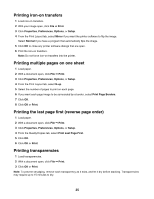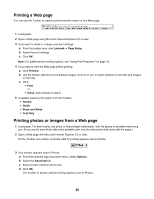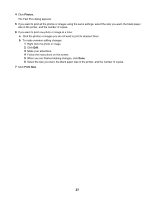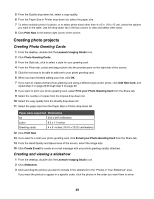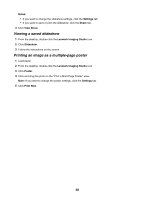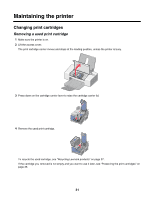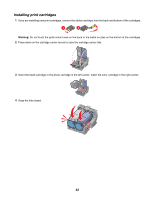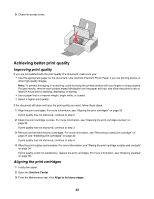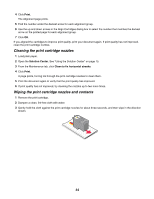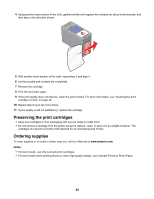Lexmark Z1300 User's Guide - Page 30
Viewing a saved slideshow, Printing an image as a multiple- poster, Notes, Settings, Share
 |
UPC - 734646022743
View all Lexmark Z1300 manuals
Add to My Manuals
Save this manual to your list of manuals |
Page 30 highlights
Notes: • If you want to change the slideshow settings, click the Settings tab. • If you want to save or print the slideshow, click the Share tab. 4 Click View Show. Viewing a saved slideshow 1 From the desktop, double-click the Lexmark Imaging Studio icon. 2 Click Slideshow. 3 Follow the instructions on the screen. Printing an image as a multiple-page poster 1 Load paper. 2 From the desktop, double-click the Lexmark Imaging Studio icon. 3 Click Poster. 4 Click and drag the photo to the "Print a Multi-Page Poster" area. Note: If you want to change the poster settings, click the Settings tab. 5 Click Print Now. 30

Notes:
•
If you want to change the slideshow settings, click the
Settings
tab.
•
If you want to save or print the slideshow, click the
Share
tab.
4
Click
View Show
.
Viewing a saved slideshow
1
From the desktop, double-click the
Lexmark Imaging Studio
icon.
2
Click
Slideshow
.
3
Follow the instructions on the screen.
Printing an image as a multiple-page poster
1
Load paper.
2
From the desktop, double-click the
Lexmark Imaging Studio
icon.
3
Click
Poster
.
4
Click and drag the photo to the “Print a Multi-Page Poster” area.
Note:
If you want to change the poster settings, click the
Settings
tab.
5
Click
Print Now
.
30