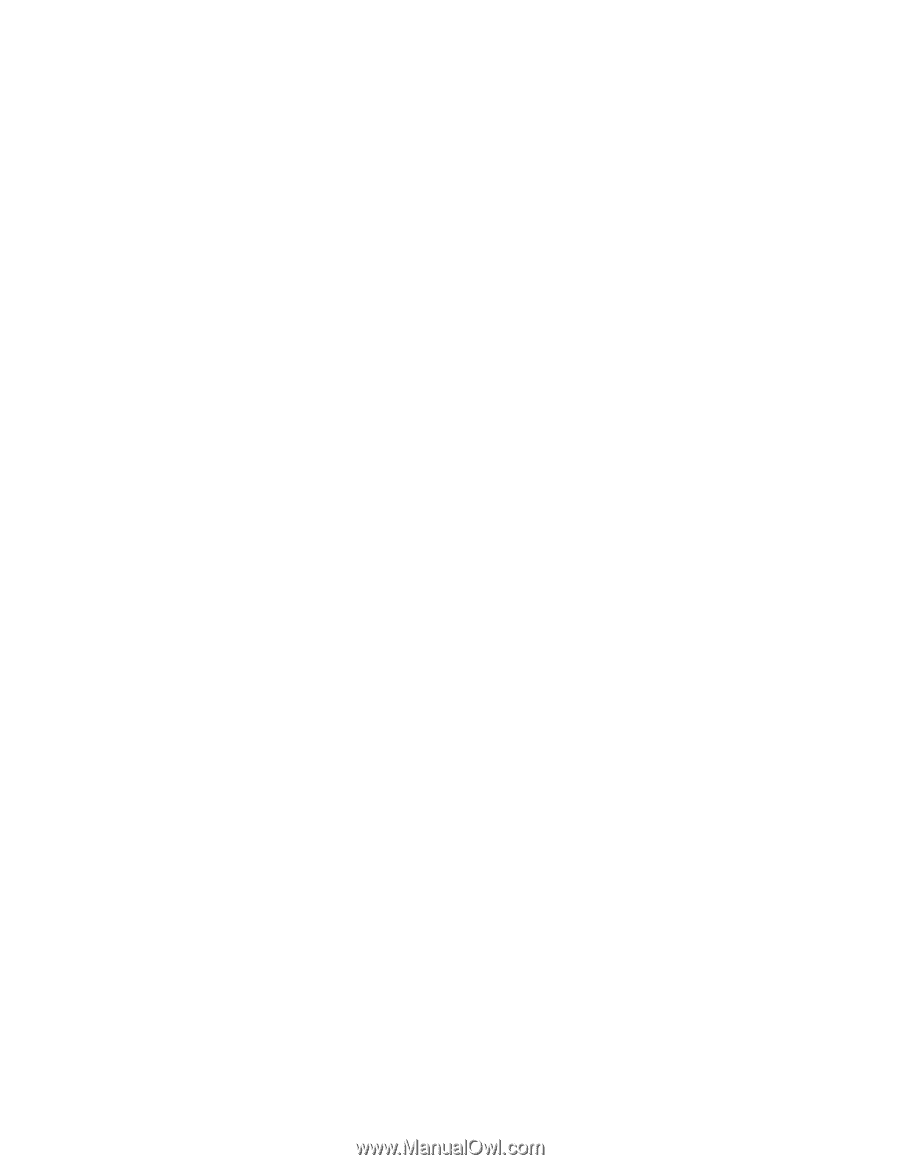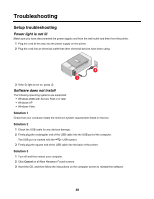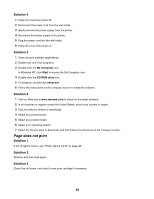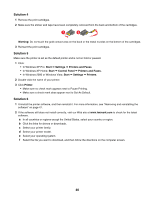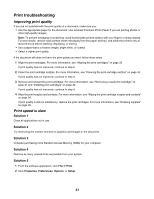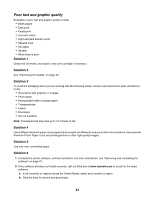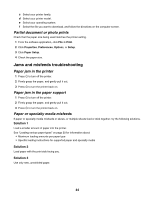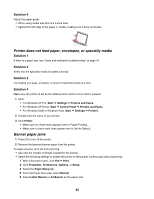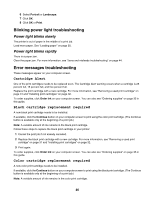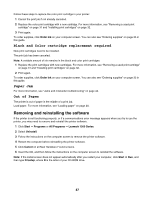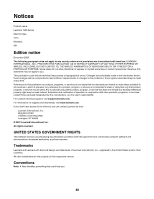Lexmark Z1300 User's Guide - Page 43
Poor text and graphic quality, Solution 1 - printer driver download
 |
UPC - 734646022743
View all Lexmark Z1300 manuals
Add to My Manuals
Save this manual to your list of manuals |
Page 43 highlights
Poor text and graphic quality Examples of poor text and graphic quality include: • Blank pages • Dark print • Faded print • Incorrect colors • Light and dark bands in print • Skewed lines • Smudges • Streaks • White lines in print Solution 1 Check the ink levels, and install a new print cartridge if necessary. Solution 2 See "Improving print quality" on page 33. Solution 3 To avoid ink smudging when you are working with the following media, remove each sheet as it exits, and allow it to dry: • Documents with graphics or images • Photo paper • Heavyweight matte or glossy paper • Transparencies • Labels • Envelopes • Iron-on transfers Note: Transparencies may take up to 15 minutes to dry. Solution 4 Use a different brand of paper. Each paper brand accepts ink differently and prints with color variations. Use Lexmark Premium Photo Paper if you are printing photos or other high-quality images. Solution 5 Use only new, unwrinkled paper. Solution 6 1 Uninstall the printer software, and then reinstall it. For more information, see "Removing and reinstalling the software" on page 47. 2 If the software still does not install correctly, visit our Web site at www.lexmark.com to check for the latest software. a In all countries or regions except the United States, select your country or region. b Click the links for drivers and downloads. 43