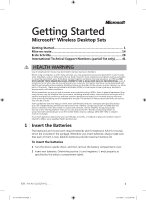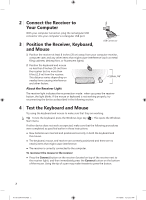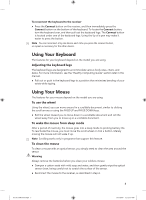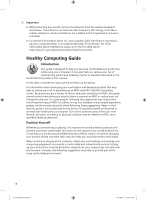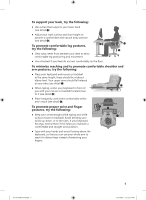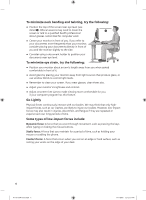Microsoft JUA-00004 Getting Started
Microsoft JUA-00004 - Wireless Optical Desktop 700 Manual
 |
UPC - 882224593519
View all Microsoft JUA-00004 manuals
Add to My Manuals
Save this manual to your list of manuals |
Microsoft JUA-00004 manual content summary:
- Microsoft JUA-00004 | Getting Started - Page 1
1 Mise en route 14 Erste Schritte 28 International Technical Support Numbers (partial list only)........ 41 HEALTH WARNING Use of software, see the "Healthy Computing Guide" section of the "Getting Started" manual. You can also access the "Healthy Computing Guide" at www.microsoft.com/hardware or - Microsoft JUA-00004 | Getting Started - Page 2
menu. If either device does not work as expected, make sure that the following procedures were completed as specified earlier in these instructions: ● New batteries are inserted and positioned correctly in both the keyboard and the mouse. ● The keyboard, mouse, and receiver are correctly positioned - Microsoft JUA-00004 | Getting Started - Page 3
, and desks. For more information, see the "Healthy Computing Guide" section later in this manual. ● Pull out or push in the keyboard legs to a the mouse will not wake it up. Note Scrolling works only in programs that support this feature. To clean the mouse To clean a mouse with an optical sensor, - Microsoft JUA-00004 | Getting Started - Page 4
Health Warning earlier in this manual. It only takes a moment to read, but the benefits can be lasting. For information about arranging your workstation and developing habits that may help to reduce your risk of experiencing an MSD, read this "Healthy Computing Guide." Because there are a variety of - Microsoft JUA-00004 | Getting Started - Page 5
your back, try the following: ● Use a chair that supports your lower back (see detail 1 ). ● Adjust your work surface and chair height to assume a comfortable and natural body posture (see detail 2 ). To promote comfortable leg - Microsoft JUA-00004 | Getting Started - Page 6
To minimize neck bending and twisting, try the following: ● Position the top of the screen near eye level (see detail 6 ). Bifocal wearers may need to lower the screen or talk to a qualified health professional about glasses customized for computer work. ● Center your monitor in front of you. If you - Microsoft JUA-00004 | Getting Started - Page 7
To reduce the effects of low-impact forces on your body, try the following: ● Type with a light touch, keeping your hands and fingers relaxed, because it takes little effort to activate keyboard keys. ● Use a light touch when clicking a mouse button or when using a joystick or other gaming controller - Microsoft JUA-00004 | Getting Started - Page 8
● Read through this manual. ● For additional product information, go to the Microsoft Hardware Web site at: http://www.microsoft.com/hardware ● For up-to-date help about using or troubleshooting your device, go to the Microsoft Product Support Services Web site at: http://support.microsoft.com ● See - Microsoft JUA-00004 | Getting Started - Page 9
all other regions, see the "International Technical Support Numbers" later in this section. Microsoft support services are subject to then-current prices, terms, of them in accordance with the battery manufacturer's instructions and Local and National Disposal Regulations. Before inserting new - Microsoft JUA-00004 | Getting Started - Page 10
product is for use with NRTL Listed (UL, CSA, ETL, etc.), and/or IEC/EN 60950 compliant (CE marked) Information Technology equipment. No serviceable parts included. This device is rated as a commercial product for operation at +41ºF (+5ºC) to +95ºF (+35ºC). Note For detailed information on U.S. and - Microsoft JUA-00004 | Getting Started - Page 11
the terms and conditions of this Limited Warranty and in lieu of any other (if any) express warranties, Microsoft warrants that under normal use and service, on the date of acquisition as shown on Your receipt or similar proof of payment and for the period of time stated below for the - Microsoft JUA-00004 | Getting Started - Page 12
conditions are made with respect to the Hardware Device or the warranty services by any person, including but not limited to Microsoft, its agents, shipments; - is not used in accordance with the accompanying documentation and use instructions; or - is repaired, modified or altered by other than a - Microsoft JUA-00004 | Getting Started - Page 13
with transport (including packaging) for warranty service shall be at Your expense. Failure to follow the above instructions may result in delays, cause you of this product the right to reproduce one (1) copy of this user manual for each Hardware Device you purchased in the package. © 2005 Microsoft - Microsoft JUA-00004 | Getting Started - Page 14
une activité donnée peut également être un facteur. Des recommandations pour améliorer votre confort de travail et réduire les risques d'apparition de tels troubles vous sont proposées dans le « Manuel Informatique et ergonomie » installé avec le logiciel de ce périphérique. Si ce périphérique vous - Microsoft JUA-00004 | Getting Started - Page 15
3 Installation du récepteur, du clavier et de la souris 1 Placez le récepteur à au moins 20 cm de l'écran d'ordinateur, de la mallette d'ordinateur portable et de toute autre source potentielle d'interférences (classeurs métalliques, ventilateurs de bureau ou lampes fluorescentes). 2 Placez le - Microsoft JUA-00004 | Getting Started - Page 16
de la taille de chaque utilisateur, des chaises et des bureaux. Pour plus d'informations, consultez la section « Manuel Informatique et ergonomie » plus loin dans ce guide. ● Dépliez ou repliez les pieds du clavier pour obtenir une position qui vous évite au maximum de plier les poignets en cours de - Microsoft JUA-00004 | Getting Started - Page 17
confort et productivité lorsque vous utilisez un ordinateur. Il contribue également à réduire les risques de troubles ou de douleurs sévères décrits dans la section suivante. La lecture de ce guide ne vous prendra que quelques instants ; les effets bénéfiques qu'il vous apportera seront quant à eux - Microsoft JUA-00004 | Getting Started - Page 18
Pour le maintien du dos, essayez les conseils suivants : ● Choisissez un siège soutenant les lombaires (voir figure 1 ). ● Ajustez votre surface de travail et la hauteur de votre siège de façon à pouvoir adopter une posture confortable et naturelle (voir figure 2 ). Pour une position confortable des - Microsoft JUA-00004 | Getting Started - Page 19
existe cependant toute une série de forces de moindre amplitude qui, lorsqu'elles sont répétées sur de longues périodes, peuvent provoquer des troubles physiques, des lésions et de la fatigue. Il s'agit généralement des forces suivantes : La force dynamique : Force générée par un mouvement, tel que - Microsoft JUA-00004 | Getting Started - Page 20
arrière des genoux) (voir figure 8 ). Pauses fréquentes Des pauses régulières permettent à votre corps de se reposer et contribuent à prévenir les troubles musculo-squelettiques. La durée et la fréquence des pauses dépendent du travail effectué. L'arrêt de l'activité et la relaxation sont un moyen de - Microsoft JUA-00004 | Getting Started - Page 21
troubles préexistants, diabète, bouleversements hormonaux (une grossesse par exemple) et polyarthrite. Conclusion Savoir travailler de façon confortable et productive, tout en maintenant une bonne hygiène de vie, est essentiel pour tirer pleinement parti de l'outil informatique. Services du Support - Microsoft JUA-00004 | Getting Started - Page 22
composez le (866) 857-9850 Pour les autres régions, consultez la section « Numéros de téléphone du support technique international » ci-dessous. Conditions : Les services du Support technique de Microsoft sont soumis aux tarifs, termes et conditions actuellement en vigueur de Microsoft qui peuvent - Microsoft JUA-00004 | Getting Started - Page 23
locale ou nationale en vigueur. ● Si une pile fuit, retirez toutes les piles et recyclez-les ou débarrassez-vous en conformément aux instructions du fabricant et en respectant la réglementation locale ou nationale en vigueur. Avant d'insérer de nouvelles piles, essuyez soigneusement le logement des - Microsoft JUA-00004 | Getting Started - Page 24
Informations sur les périphériques utilisant des LED Ce produit a été évalué et jugé conforme à la norme internationale IEC 60825-1:1993/A2:2001 Ce produit utilise des LED de la classe 1. Ce produit utilise des LED de la classe 1. Informations sur le recyclage du produit Recyclez ce produit - Microsoft JUA-00004 | Getting Started - Page 25
Garantie Limitée IMPORTANT - VEUILLEZ LIRE ATTENTIVEMENT LA PRÉSENTE GARANTIE LIMITÉE AFIN DE COMPRENDRE VOS DROITS ET OBLIGATIONS ! Le terme « Périphérique Matériel » désigne le produit matériel de Microsoft. Le terme « Vous » désigne soit une personne physique soit une personne morale unique ci- - Microsoft JUA-00004 | Getting Started - Page 26
de fabrication et d'absence de négligence en ce qui concerne ces services. C. AUCUNE AUTRE GARANTIE. La garantie expresse mentionnée ci-dessus lors d'envois ; - n'est pas utilisé conformément à la documentation et aux instructions d'utilisation qui l'accompagnent ; ou - est réparé ou modifié par une - Microsoft JUA-00004 | Getting Started - Page 27
au transport (y compris l'emballage) pour le service de garantie seront à Votre charge. Le non-respect des instructions ci-dessus peut entraîner des retards, des acheteur du produit le droit de reproduire une (1) copie de ce guide de l'utilisateur par périphérique matériel acheté dans ce coffret - Microsoft JUA-00004 | Getting Started - Page 28
im Handbuch „Erste Schritte" im Abschnitt zum ergonomischen Umgang mit dem Computer. Sie können den Ratgeber zum ergonomischen Umgang mit dem PC (Healthy Computing Guide) auch im Internet unter http://www.microsoft.com/hardware finden oder per Telefon (nur in den USA) unter +1 80 03 60-75 61 - Microsoft JUA-00004 | Getting Started - Page 29
3 Positionieren des Empfängers, der Tastatur und der Maus 1 Positionieren Sie den Empfänger in einer Entfernung von mindestens 20 cm zu Ihrem Computermonitor, dem Computergehäuse und jeglichen Gegenständen, die Störungen verursachen könnten (z. B. Metall-Aktenschränke, Ventilatoren oder Leuchtstoffl - Microsoft JUA-00004 | Getting Started - Page 30
Verwenden der Tastatur Die Funktionen der Tastatur hängen von dem von Ihnen verwendeten Modell ab. Anpassen der Tastaturfüße Mit Hilfe der Tastaturfüße kann die Höhe der Tastatur an verschiedene Körpergrößen sowie die Stuhl- und Tischhöhe angepasst werden. Weitere Informationen erhalten Sie im - Microsoft JUA-00004 | Getting Started - Page 31
Wichtig Auf Flugreisen müssen Sie die Batterien aus der schnurlosen Tastatur bzw. Maus entfernen. Diese Geräte können ähnlich einem Mobiltelefon Hochfrequenzstrahlung abgeben, wenn die Batterien eingelegt sind und die Geräte aktiviert werden. Ratgeber für den ergonomischen Umgang mit dem Computer - Microsoft JUA-00004 | Getting Started - Page 32
So unterstützen Sie Ihren Rücken ● Wählen Sie einen Stuhl aus, der Ihren unteren Rückenbereich stützt (s. Detail 1 ). ● Stellen Sie die Tisch- und Stuhlhöhe so ein, dass Sie eine angenehme und natürliche Körperhaltung einnehmen können (s. Detail 2 ). So erreichen Sie eine bequeme Beinstellung ● Rä - Microsoft JUA-00004 | Getting Started - Page 33
So können Sie Drehen und Beugen des Halses gering halten ● Der obere Teil des Bildschirms sollte sich in Augenhöhe befinden (s. Detail 6 ). Wenn Sie Bifokalgläser tragen, müssen Sie den Bildschirm unter Umständen tiefer setzen oder sich von einem Arzt eine Brille speziell für die Arbeit am Computer - Microsoft JUA-00004 | Getting Started - Page 34
Folgende Vorschläge können helfen, die Auswirkung geringer Belastungen auf Ihren Körper zu verringern ● Tippen Sie mit entspannten Händen und Fingern; die Tasten werden bereits durch geringen Druck aktiviert. ● Auch für einen Mausklick oder bei einem Joystick oder Gamecontroller ist nur ein leichter - Microsoft JUA-00004 | Getting Started - Page 35
, das Arbeiten oder Spielen am Computer zu genießen. Microsoft Support Services Wenn Sie eine Frage zu Ihrem Microsoft-Hardwareprodukt haben, gehen Sie der Website für den Microsoft-Produktsupport unter folgender Adresse: http://support.microsoft.com ● Die geeignete Supportoption finden Sie in den - Microsoft JUA-00004 | Getting Started - Page 36
892-5234 Kanada: +1 (866) 857-9850 Informationen zu anderen Gebieten finden Sie im Abschnitt mit den internationalen Telefonnummern für den technischen Support. Der Supportservice von Microsoft unterliegt den aktuellen Preisen und Bedingungen, die ohne vorherige Ankündigung geändert werden können. Es - Microsoft JUA-00004 | Getting Started - Page 37
Wichtige Batterieinformationen Vorsicht Verwenden Sie ausschließlich AA-Alkalibatterien (LR6), Zink-Kohle-Batterien oder Zink-ChloridBatterien. Für die Tastatur sind AA-Batterien erforderlich, für die Maus AAA-Batterien. Allgemeine Vorsichtsmaßnahmen ● Halten Sie Batterien von Kindern fern. ● Legen - Microsoft JUA-00004 | Getting Started - Page 38
Informationen zur Entsorgung des Produkts Entsorgen Sie dieses Produkt gemäß den örtlich und national geltenden Vorschriften sowie entsprechend der europäischen Richtlinie über Elektro- und Elektronik-Altgeräte (WEEE). Konformitätserklärung Wir, die Unterzeichneten, Unternehmen: Microsoft - Microsoft JUA-00004 | Getting Started - Page 39
Garantie von Microsoft WICHTIG - BITTE LESEN SIE DIESE GARANTIE SORGFÄLTIG DURCH, DAMIT SIE IHRE RECHTE UND PFLICHTEN KENNEN! Der Begriff „Hardwaregerät" bezeichnet das Microsoft-Hardwareprodukt. Der Begriff „Sie" bezeichnet entweder eine natürliche oder eine juristische Person, die diesen Vertrag - Microsoft JUA-00004 | Getting Started - Page 40
D. AUSSCHLÜSSE DER GELTUNG DER GARANTIE. Diese Garantie gilt nicht, und Microsoft, ihre Vertreter, verbundenen Unternehmen und Lieferanten sind nicht haftbar unter dieser Garantie, wenn das Hardwaregerät: - zu Vermietungs-, Leasing- oder ähnlichen kommerziellen Zwecken verwendet wird; - geändert - Microsoft JUA-00004 | Getting Started - Page 41
soporte técnico: [email protected] Customer Service/Centro de Servicios: (506) 298-2000 Customer Service E-mail/Correo Electrónico para Atención -2110 [email protected] Fax: (52) (5) 267-2119 New Zealand Technical Support: (64) (9) 357-5575 Panamá Soporte Técnico: (507) 298-2020 Correo - Microsoft JUA-00004 | Getting Started - Page 42
Correo Electrónico para Atención a Usuarios: [email protected] South Africa Phone: (27) (11) 257 0000 or 0860225567 (inside South Africa) Technical Support Fax: (27) (11) 257-0424 United Kingdom Tel: 0870 60 10 100 Customers phoning from Ireland: +353 1 706 5353. Uruguay Soporte Técnico
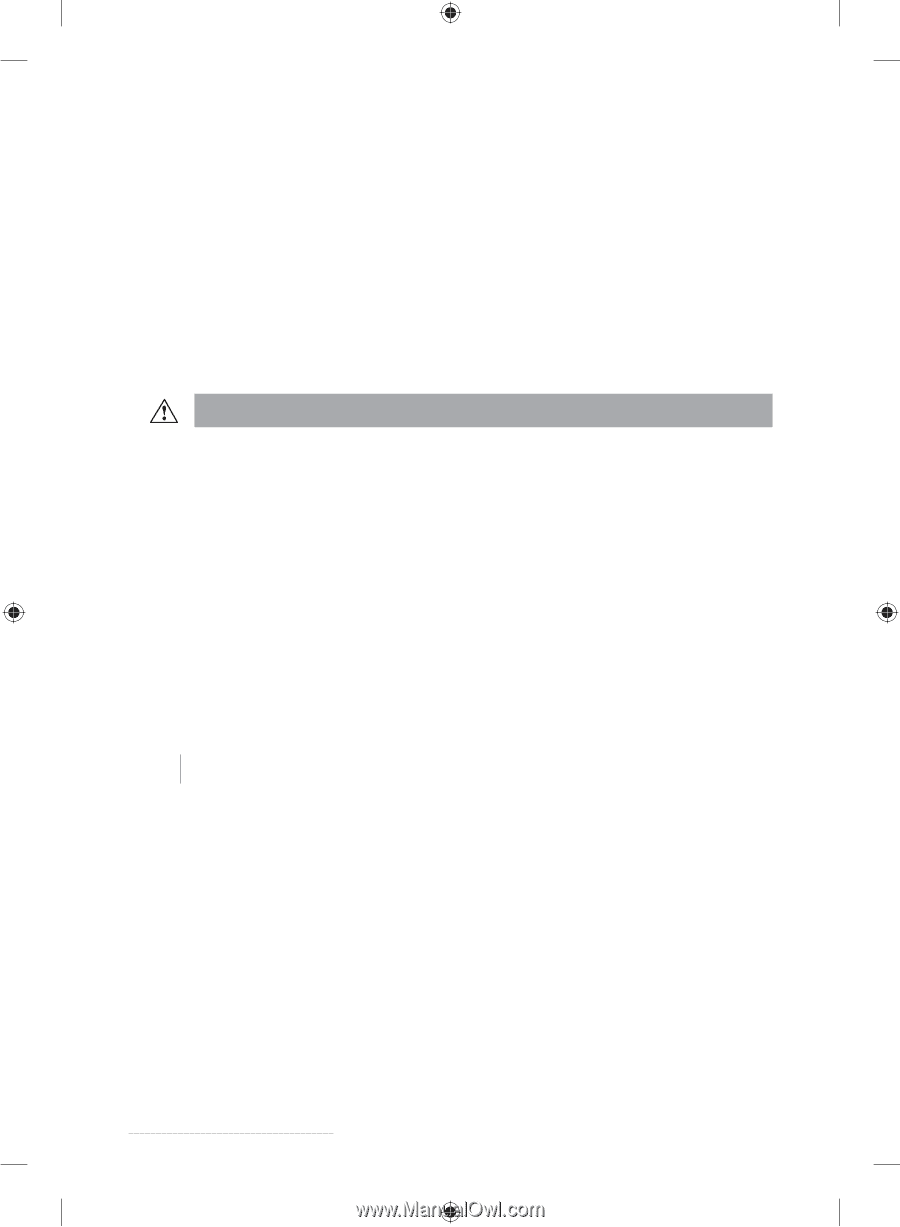
1
M
Getting Started
Microsoft
®
Wireless Desktop Sets
Getting Started
......................................................................................
1
Mise en route
.......................................................................................
14
Erste Schritte
........................................................................................
28
International Technical Support Numbers (partial list only)
........
41
HEALTH WARNING
Use of a keyboard or mouse may be linked to serious injuries or disorders.
When using a computer, as with many activities, you may experience occasional discomfort in your hands,
arms, shoulders, neck, or other parts of your body. However, if you experience symptoms such as persistent
or recurring discomfort, pain, throbbing, aching, tingling, numbness, burning sensation, or stiffness,
DO
NOT IGNORE THESE WARNING SIGNS. PROMPTLY SEE A QUALIFIED HEALTH PROFESSIONAL
, even if
symptoms occur when you are not working at your computer. Symptoms like these can be associated with
painful and sometimes permanently disabling injuries or disorders of the nerves, muscles, tendons, or other
parts of the body. These musculoskeletal disorders (MSDs) include carpal tunnel syndrome, tendonitis,
tenosynovitis, and other conditions.
While researchers are not yet able to answer many questions about MSDs, there is general agreement that
many factors may be linked to their occurrence, including: overall health, stress and how one copes with it,
medical and physical conditions, and how a person positions and uses his or her body during work and
other activities (including use of a keyboard or mouse). The amount of time a person performs an activity
may also be a factor.
Some guidelines that may help you work more comfortably with your computer and possibly reduce
your risk of experiencing an MSD can be found in the “Healthy Computing Guide” installed with this
device’s software. If this device did not come with software, see the “Healthy Computing Guide”
section of the “Getting Started” manual. You can also access the “Healthy Computing Guide” at
www.microsoft.com/hardware or (in the United States only) by calling 1 (800) 360-7561 to request
a CD at no charge.
If you have questions about how your own lifestyle, activities, or medical or physical condition may be
related to MSDs, see a qualified health professional.
1
Insert the Batteries
The keyboard and mouse each require batteries (AA for keyboard, AAA for mouse),
which are included in the package. Whenever you insert batteries, always make sure
that each of them is new. Alkaline batteries provide maximum battery life.
To insert the batteries
1
Turn the device upside down, and then remove the battery compartment cover.
2
Insert new batteries. Orient the positive (+) and negative (–) ends properly as
specified by the battery compartment labels.
0106
Part No. X11-81354-01
X118135401mnl.indb
1
1/19/2006
12:12:09 PM