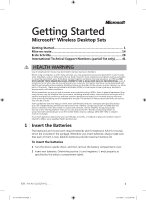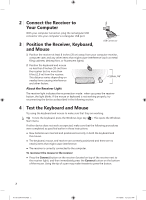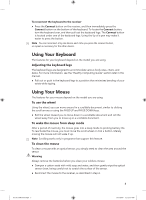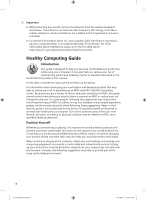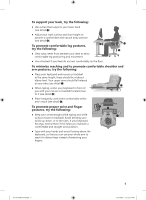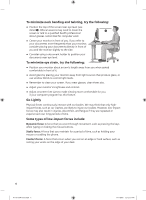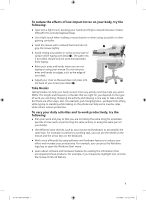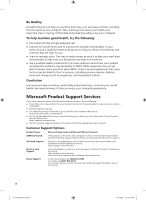Microsoft JUA-00004 Getting Started - Page 3
Using Your Keyboard, Using Your Mouse
 |
UPC - 882224593519
View all Microsoft JUA-00004 manuals
Add to My Manuals
Save this manual to your list of manuals |
Page 3 highlights
To reconnect the keyboard to the receiver ● Press the Connect button on the receiver, and then immediately press the Connect button on the bottom of the keyboard. To locate the Connect button, turn the keyboard over, and then pull out the keyboard legs. The Connect button is located under one of the keyboard legs. Using the tip of a pen may make it easier to press the button. Note You can reconnect only one device each time you press the receiver button, so repeat as necessary for the other device. Using Your Keyboard The features for your keyboard depend on the model you are using. Adjusting the keyboard legs The keyboard legs are designed to accommodate various body sizes, chairs, and desks. For more information, see the "Healthy Computing Guide" section later in this manual. ● Pull out or push in the keyboard legs to a position that minimizes bending of your wrists while typing. Using Your Mouse The features for your mouse depend on the model you are using. To use the wheel Using the wheel, you can move around in a scrollable document, similar to clicking the scroll arrows or using the PAGE UP and PAGE DOWN keys. ● Roll the wheel toward you to move down in a scrollable document and roll the wheel away from you to move up in a scrollable document. To wake the mouse from sleep mode After a period of inactivity, the mouse goes into a sleep mode to prolong battery life. To reactivate the mouse, you must move the scroll wheel or click a button. Merely moving the mouse will not wake it up. Note Scrolling works only in programs that support this feature. To clean the mouse To clean a mouse with an optical sensor, you simply need to clean the area around the sensor. Warning Always remove the batteries before you clean your wireless mouse. ● Dampen a cotton swab with mild soap and water, and then gently wipe the optical sensor clean, being careful not to scratch the surface of the sensor. ● Reconnect the mouse to the receiver, as described in step 4. 3 X118135401mnl.indb 3 1/19/2006 12:12:13 PM