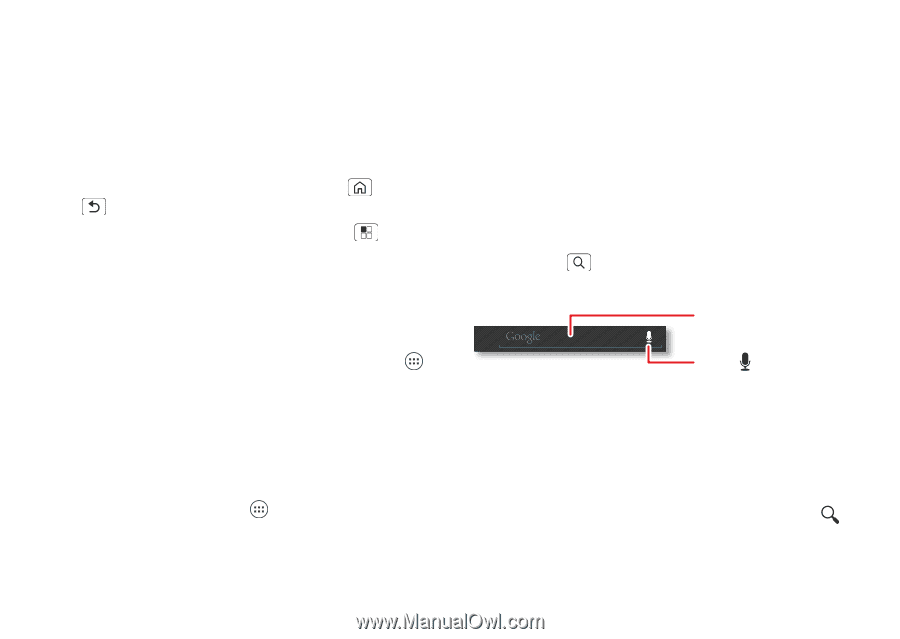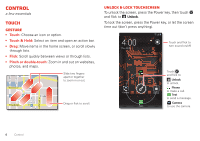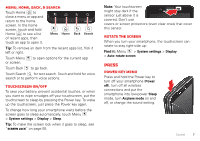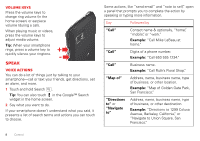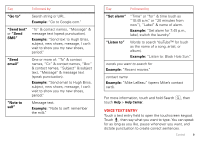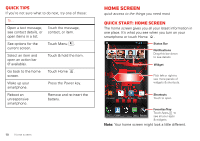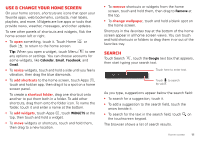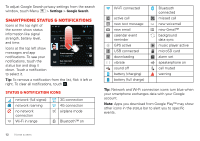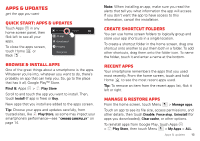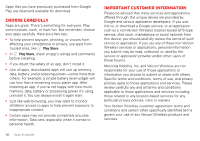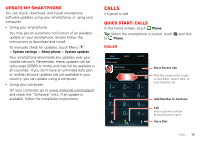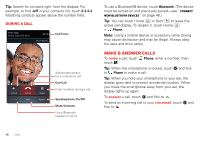Motorola DROID BIONIC Verizon User Guide - Page 13
Use & change your home screen, Search, resize, add shortcuts, shortcut folder, add widgets, remove - updates
 |
View all Motorola DROID BIONIC manuals
Add to My Manuals
Save this manual to your list of manuals |
Page 13 highlights
Use & change your home screen On your home screen, shortcuts are icons that open your favorite apps, web bookmarks, contacts, mail labels, playlists, and more. Widgets are live apps or tools that provide news, weather, messages, and other updates. To see other panels of shortcuts and widgets, flick the home screen left or right. • To open something, touch it. Touch Home or Back to return to the home screen. Tip: When you open a widget, touch Menu to see any options or settings. You can choose accounts for some widgets, like Calendar, Email, Facebook, and Gmail. • To resize widgets, touch and hold a side until you feel a vibration, then drag the blue diamonds. • To add shortcuts to the home screen, touch Apps , touch and hold an app, then drag it to a spot on a home screen panel. To create a shortcut folder, drag one shortcut onto another to put them both in a folder. To add other shortcuts, drag them onto the folder icon. To name the folder, touch it and enter a name at the bottom. • To add widgets, touch Apps , touch WIDGETS at the top, then touch and hold a widget. • To move widgets or shortcuts, touch and hold them, then drag to a new location. • To remove shortcuts or widgets from the home screen, touch and hold them, then drag to Remove at the top. • To change wallpaper, touch and hold a blank spot on the home screen. Shortcuts in the favorites tray at the bottom of the home screen appear in all home screen views. You can touch and hold shortcuts or folders to drag them in or out of the favorites tray. Search Touch Search , touch the Google text box that appears, then start typing your search text. Touch here to enter text. Touch to search by voice. As you type, suggestions appear below the search field: • To search for a suggestion, touch it. • To add a suggestion to the search field, touch the arrow beside it. • To search for the text in the search field, touch on the touchscreen keypad. The browser shows a list of search results. Home screen 11