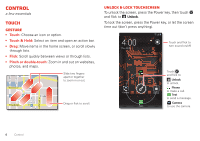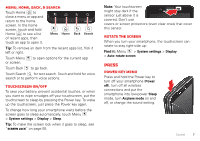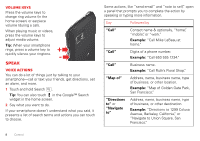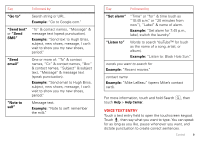Motorola DROID BIONIC Verizon User Guide - Page 6
Set up & go, Google™ account setup, Welcome home to Motorola, Manage accounts
 |
View all Motorola DROID BIONIC manuals
Add to My Manuals
Save this manual to your list of manuals |
Page 6 highlights
Set up & go 1 Turn on. 3 Complete initial setup steps. Welcome to the Setup Wizard This setup wizard will help you customize your phone in a few steps. It will also help you backup all your important data going forward. Start the setup 2 Select a language. Welcome Select your language: English Español Start Follow the on-screen instructions to backup or restore your contacts, set up personal and corporate email accounts, and set location preferences on your smartphone. Note: This smartphone supports apps and services that use a lot of data, so make sure your data plan meets your needs. Contact Verizon Wireless® for details. 4 Let's go Google™ account setup Your Google™ account gives you access to Google services like your Gmail™ and contacts, Google+™, Google Play™, and more. Registration is secure and only takes a few minutes-sign into your account when you set up your smartphone, or anytime by touching Menu > System settings > Accounts & sync > ADD ACCOUNT > Google. For help with your Google account, visit http://accounts.google.com. To edit or delete accounts, see "Manage accounts" on page 52. Welcome home to Motorola Switching from an Apple™ or Blackberry phone? Get all your important information set up on your new Motorola smartphone in a few easy steps. The Welcome Home To Motorola application transfers contacts, email addresses, calendar meetings, events, tasks, music, playlists, photos, and videos from your old phone to your new Motorola smartphone. To move information from your old phone to your Motorola smartphone: 1 Use your computer browser to navigate to www.markspace.com/welcomehome/, and download the free Microsoft® Windows® or Apple™