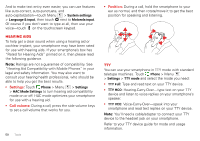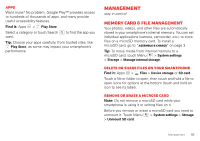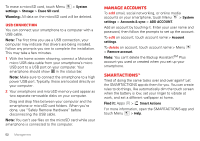Motorola DROID BIONIC Verizon User Guide - Page 51
Caller ID, Voice settings, Volume & vibrate, Display brightness, Touchscreen & keys, Messages - unlock
 |
View all Motorola DROID BIONIC manuals
Add to My Manuals
Save this manual to your list of manuals |
Page 51 highlights
Caller ID When you want to hear who's calling: • Read out loud: Have your caller announced-touch Phone > Menu > Settings > Caller ID Readout. • Ringtones: Assign a unique ringtone to a contact-touch People, touch a contact, then touch Menu > Set ringtone. Voice settings Personalize your voice settings: • Voice search: Touch Menu > System settings > Language & input > Voice Search. From here, you can set options like language, personalized voice recognition, and censorship. • Voice typing: Touch Menu > System settings > Language & input > Language & input, then touch next to Google voice typing. From here, you can select input language and block offensive words. • Text-to-speech: Touch Menu > System settings > Language & input > Text-to-speech output. From here, you can set speed options and listen to a spoken text example. Volume & vibrate Choose volume and vibrate settings that work for you. Touch Menu > System settings > Sound: • Volume: Touch Volumes and use the sliders. • Vibrate: Touch Vibrate and ring to feel your smartphone ring. Zoom Get a closer look. To zoom in, touch the screen with two fingers and then slide them apart. To zoom out, slide your fingers together. Display brightness Set a brightness level that works for you. Touch Menu > System settings > Display > Brightness > Adjust brightness level. Make sure that Automatic brightness is unchecked so you can set your own level. Touchscreen & keys All these touch features are great, and sometimes it's nice to hear or feel your touches too. Touch Menu > System settings > Sound: • Touchscreen: To hear screen touches (click), select Touch sounds. • Keys: To feel key touches (vibrate), select Vibrate on touch. • Screen lock: To hear when you lock/unlock the screen (click), select Screen lock sound. Messages From a simple text message to IM, email, and more. Create, send, and receive them all on your smartphone. Tools 49