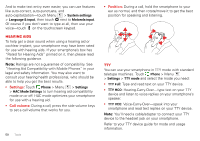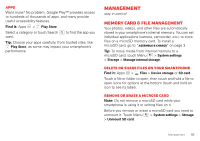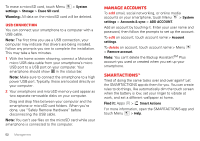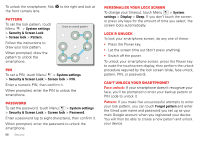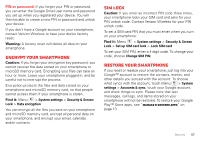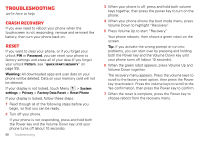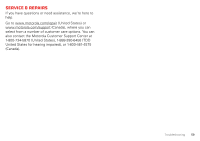Motorola DROID BIONIC Verizon User Guide - Page 56
Wireless manager, Set a data usage warning, Restrict background data usage by app
 |
View all Motorola DROID BIONIC manuals
Add to My Manuals
Save this manual to your list of manuals |
Page 56 highlights
Set a data usage warning Touch Menu > System settings > Data usage, then drag the right side of the orange bar up/down to set the data warning level. You'll receive a notification when your data usage reaches the specified level. Set a data usage limit Touch Menu > System settings > Data usage > Set mobile data limit, then drag the right side of the red bar up/down to set the data usage limit. When you reach your data usage limit, mobile data is turned off automatically and many of your smartphone's features won't work correctly. You'll receive a notification when mobile data is turned off. Restrict background data usage by app Some apps transfer data in the background, when you're not using them. You can restrict background data usage for individual apps to help reduce your overall data usage. Touch Menu > System settings > Data usage, and scroll down to see which apps are transferring data over the mobile network. Touch an app, then touch Restrict background data. Restrict all background data You can restrict background data for all apps across all available networks (mobile, Wi-Fi, and Ethernet). Find it: Menu > System settings > Data usage > Menu > Restrict background data. Caution: Restricting all background data can cause some features to stop working altogether. Wireless manager Find it: Menu > System settings • Wi-Fi and Bluetooth®: See "Wireless" on page 44. • Airplane mode: Turn Airplane mode ON to disable all your wireless connections-useful when flying. Tip: For faster access, press and hold the Power key, then touch Airplane mode. Note: When you select airplane mode, all wireless services are disabled. You can then turn Wi-Fi and/or Bluetooth back on, if permitted by your airline. Other wireless voice and data services (such as calls and text messages) remain off in airplane mode. Emergency calls to your region's emergency number can still be made. • Network settings: You should not need to change any network settings. Contact Verizon Wireless for help. To see settings, touch Menu > System settings > More... > Mobile networks. 54 Management