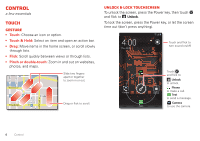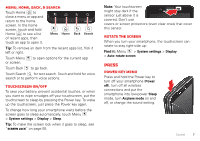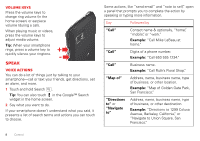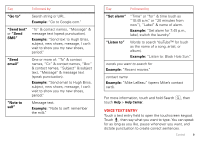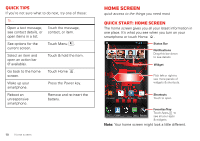Motorola DROID BIONIC Verizon User Guide - Page 7
Wi-Fi connect, Wi-Fi enhanced connectivity, Cool content & more, Wi-Fi networks available
 |
View all Motorola DROID BIONIC manuals
Add to My Manuals
Save this manual to your list of manuals |
Page 7 highlights
Macintosh™ version of the Welcome Home To Motorola application to your computer. 2 Install and run the application on your computer. 3 Follow the application instructions on your computer to transfer information from your old phone to your Motorola smartphone. The Welcome Home To Motorola application will prompt you to connect your old phone to the computer with a USB cable, and backup the data you want to transfer. Next, install the Welcome Home To Motorola app on your Motorola smartphone, connect the smartphone to your computer with a USB cable, then transfer and unpack the data onto the Motorola smartphone. Wi-Fi connect To use a Wi-Fi network for Internet access, touch the status bar at the top of the home screen and drag it down. Touch the Wi-Fi networks available notification to select a preferred network. You can also touch Menu > System settings > Wi-Fi, then touch the Wi-Fi power switch to turn it ON , to scan and connect to wireless networks. There's more in "Wi-Fi networks" on page 44. Wi-Fi enhanced connectivity Conserve your monthly data allowance by switching from the Verizon network to a Wi-Fi network for your Internet connections. When you use the browser or other Internet apps, your smartphone scans for Wi-Fi networks (even when Wi-Fi is turned off) and prompts you to switch to a Wi-Fi network. If you have a usage-based data plan, you can conserve your monthly data allowance by using a Wi-Fi connection. Cool content & more Browse hundreds of thousands of the coolest apps on the planet, and download the newest music, movies, books, magazine, and games, all from Google Play™. Touch Apps > Play Store. Download new apps with "Browse & install apps" on page 13. You can install a microSD memory card in your smartphone, and load it up with photos, videos, and music from your computer (see "Memory card & file management" on page 51). Let's go 5