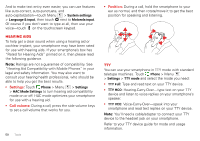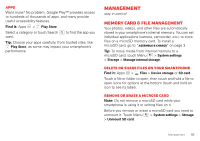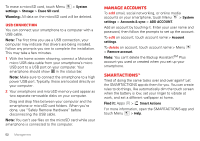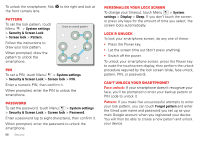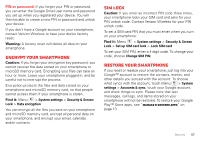Motorola DROID BIONIC Verizon User Guide - Page 54
Manage accounts, SMARTACTIONS™, USB connection - usb drivers
 |
View all Motorola DROID BIONIC manuals
Add to My Manuals
Save this manual to your list of manuals |
Page 54 highlights
To erase a microSD card, touch Menu settings > Storage > Erase SD card. > System Warning: All data on the microSD card will be deleted. USB connection You can connect your smartphone to a computer with a USB cable. Note: The first time you use a USB connection, your computer may indicate that drivers are being installed. Follow any prompts you see to complete the installation. This may take a few minutes. 1 With the home screen showing, connect a Motorola micro USB data cable from your smartphone's micro USB port to a USB port on your computer. Your smartphone should show in the status bar. Note: Make sure to connect the smartphone to a high power USB port. Typically, these are located directly on your computer. 2 Your smartphone and microSD memory card appear as two separate removable disks on your computer. Drag and drop files between your computer and the smartphone or microSD card folders. When you're done, use "Safely Remove Hardware" before disconnecting the USB cable. Note: You can't use files on the microSD card while your smartphone is connected to the computer. 52 Management Manage accounts To add email, social networking, or online media accounts on your smartphone, touch Menu > System settings > Accounts & sync > ADD ACCOUNT. Add an account by touching it. Enter your user name and password, then follow the prompts to set up the account. To edit an account, touch account name > Account settings. To delete an account, touch account name > Menu > Remove account. Note: You can't delete the Backup AssistantSM Plus account you used or created when you set up your smartphone. SMARTACTIONS™ Tired of doing the same tasks over and over again? Let the SMARTACTIONS app do them for you. You can create rules to do things, like automatically dim the touch screen when the battery is low, set your ringer to vibrate at work, and set a different wallpaper at home. Find it: Apps > Smart Actions For more information, open the SMARTACTIONS app and touch Menu > Help.