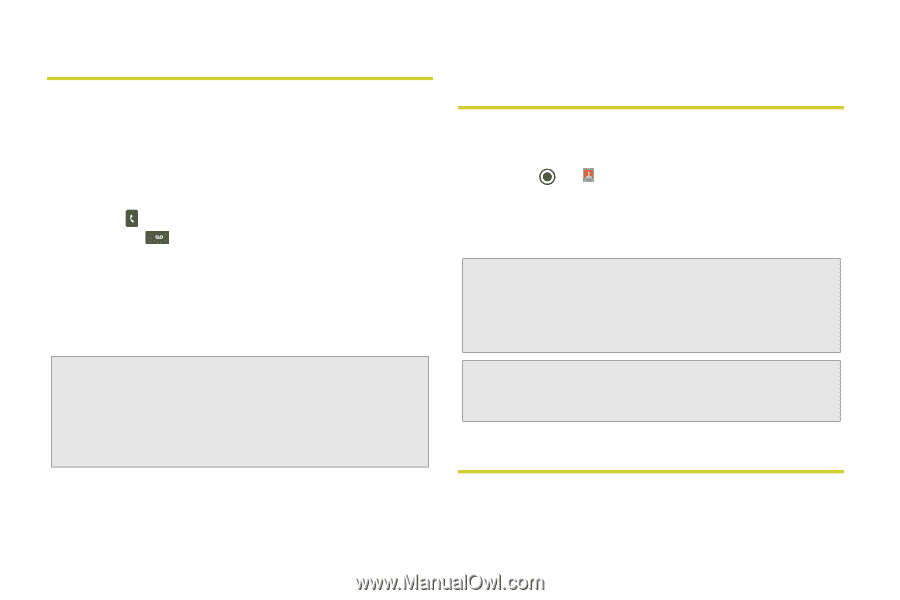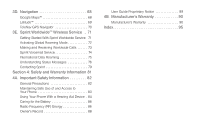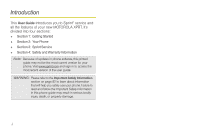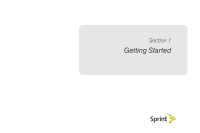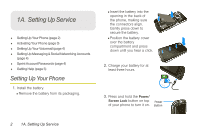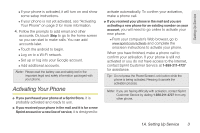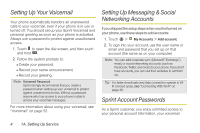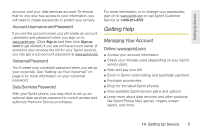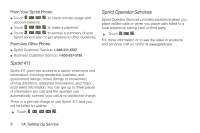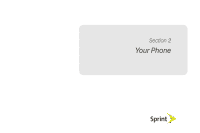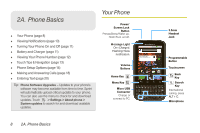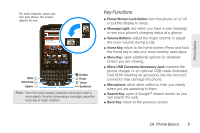Motorola MOTOROLA XPRT User Guide - Page 10
Setting Up Your Voicemail, Setting Up Messaging & Social, Networking Accounts, Sprint Account
 |
View all Motorola MOTOROLA XPRT manuals
Add to My Manuals
Save this manual to your list of manuals |
Page 10 highlights
Setting Up Your Voicemail Your phone automatically transfers all unanswered calls to your voicemail, even if your phone is in use or turned off. You should set up your Sprint Voicemail and personal greeting as soon as your phone is activated. Always use a password to protect against unauthorized access. 1. Touch to open the dial screen, and then touch and hold 1 . 2. Follow the system prompts to: Ⅲ Create your password. Ⅲ Record your name announcement. Ⅲ Record your greeting. Note: Voicemail Password Sprint strongly recommends that you create a password when setting up your voicemail to protect against unauthorized access. Without a password, anyone who has access to your phone is able to access your voicemail messages. For more information about using your voicemail, see "Voicemail" on page 52. Setting Up Messaging & Social Networking Accounts If you skipped the setup steps when you first turned on your phone, use these steps to add accounts: 1. Touch > My Accounts > Add account. 2. To sign into your account, use the user name or email and password that you set up on that account (the same as on your computer) . Note: You can add corporate sync (Microsoft® Exchange®), email, or social networking accounts (such as Facebook, Twitter, and more) to your phone. If you don't have accounts, you can visit their websites to set them up. Tip: For faster downloads and data connection speeds in WiFi covered areas, see "Connecting With Wi-Fi" on page 48. Sprint Account Passwords As a Sprint customer, you enjoy unlimited access to your personal account information, your voicemail 4 1A. Setting Up Service