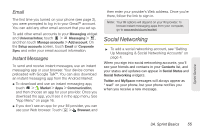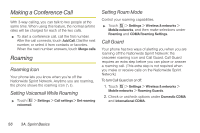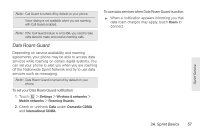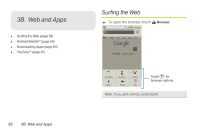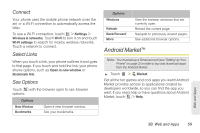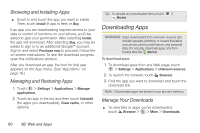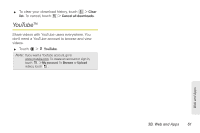Motorola MOTOROLA XPRT User Guide - Page 66
Downloading Apps
 |
View all Motorola MOTOROLA XPRT manuals
Add to My Manuals
Save this manual to your list of manuals |
Page 66 highlights
Browsing and Installing Apps ᮣ Scroll to and touch the app you want to install. Then, touch Install (if app is free) or Buy. If an app you are downloading requires access to your data or control of functions on your phone, you'll be asked to give your permission. After selecting Install, the app will download. After selecting Buy, you may be asked to sign in to an additional Google™ account. Sign in and select Purchase now to proceed. Follow the on-screen instructions. To see the download progress, open the notifications window. After you download an app, the icon for that app appears on the App menu. (See "App Menu" on page 16.) Managing and Restoring Apps 1. Touch > Settings > Applications > Manage applications. 2. Touch an app in the list, and then touch Uninstall (for apps you downloaded), Clear cache, or other options. Tip: To reinstall any downloaded items, touch > Market. Downloading Apps WARNING: Apps downloaded from unknown sources can include spyware, phishing, or viruses that affect your phone, phone performance, and personal data. For security, download apps only from trusted sites like Market. To download apps: 1. To download apps from any Web page, touch > Settings > Applications > Unknown sources. 2. To launch the browser, touch Browser. 3. Find the app you want to download and touch the download link. Note: Downloaded apps are stored in your phone's memory. Manage Your Downloads ᮣ To view files or apps you've downloaded, touch Browser > > More > Downloads. 60 3B. Web and Apps