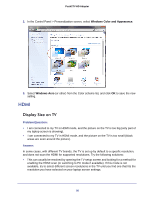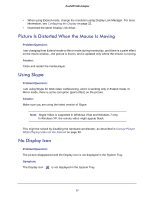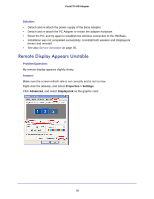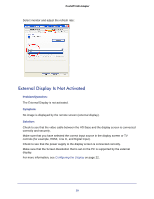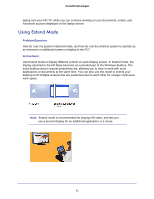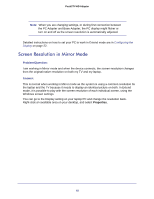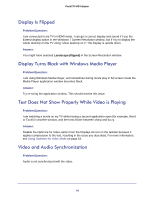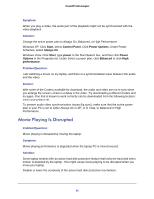Netgear PTVU1000 PTVU1000 User Guide - Page 60
Video Is Not Playing Smoothly, Extend and Mirror Mode
 |
View all Netgear PTVU1000 manuals
Add to My Manuals
Save this manual to your list of manuals |
Page 60 highlights
Push2TV HD Adapter Video Is Not Playing Smoothly Problem/Question: I see dropped frames and/or audio/video disconnects during movie play. Answer: There are several things that can cause this: • Your PC might not be powerful enough (the CPU usage seen in the Task Manager tool is 80-100%). See Minimum System Requirements on page 6. • Changing screen resolution to 720p (instead of 1080p). Select 1280×720, as described in Configuring the Display on page 22. • For watching video, NETGEAR recommends that you put the Universal Push2TV HD adapter into Extend mode. For more information, see Configuring the Display via the Display Icon Context Menu on page 26 or Configuring the Display in Windows 7 on page 24. • When you are viewing streaming video from the Internet, especially in Full Screen Mode, NETGEAR recommends that you optimize the signal by disabling the hardware acceleration. For issues related to streaming from the Internet, see Internet Video on page 49. • No line of sight between the laptop and the base, which causes slight degradation in throughput and can cause such issues. Try to improve the line of sight between the TV and laptop and see if it helps. • The laptop is too far away from the base, causing a drop in throughput. Try to get closer to the TV and see if this helps. • When using Windows Vista or Windows 7 and watching videos, you should enable Optimize for Video mode, using the DisplayLink Manager icon in the task bar. For more information, see Using Optimize for Video Mode on page 54. • When using Windows 7, use Aero Desktop Theme. For more information, see Aero Desktop Theme on page 55. Extend and Mirror Mode Problem/Question: What is the difference between Mirror mode and Extend mode? Answer: In Mirror mode, what you see on the notebook screen is also seen on the TV (including icons), while in Extend mode the remote display extends your notebook screen (excluding icons). In Extend mode, you can let your family or friends watch a movie streaming from your 60