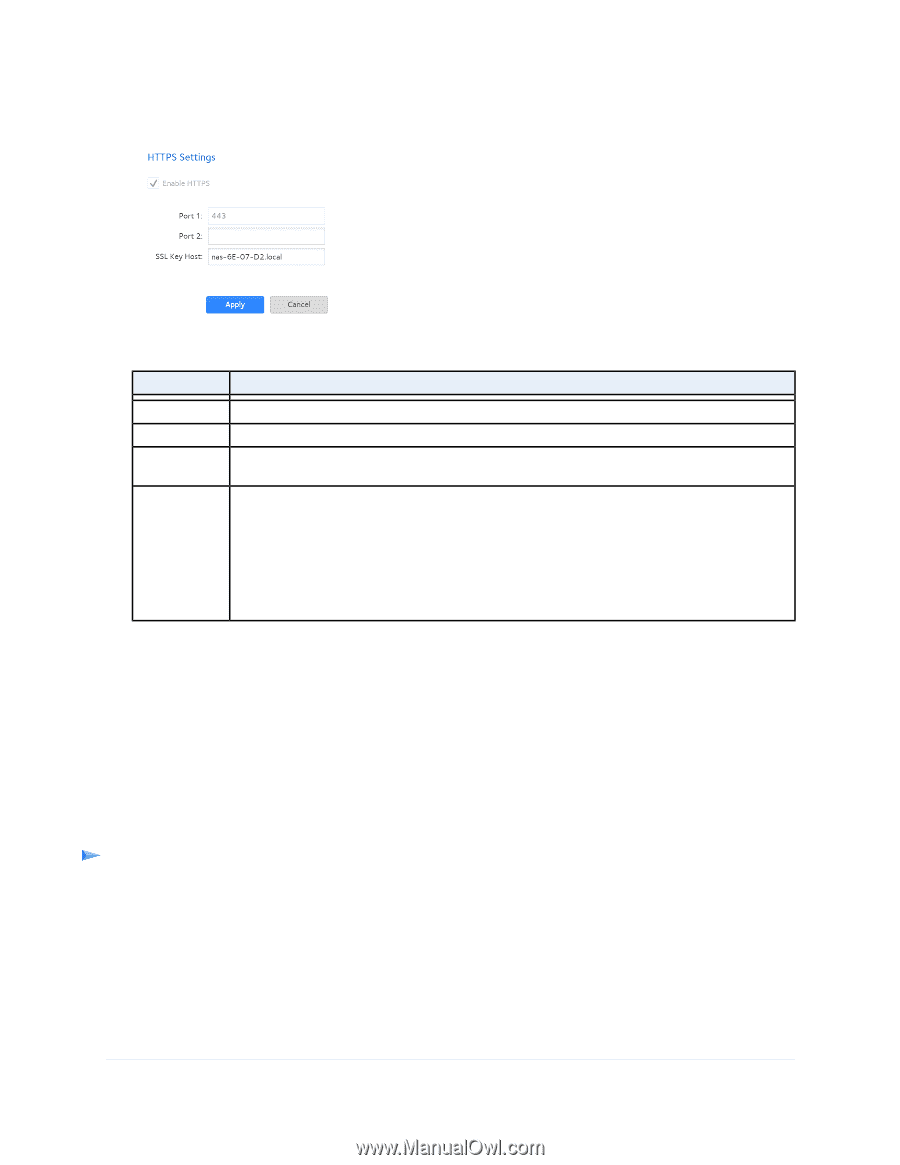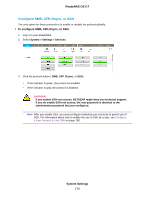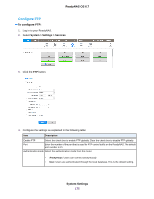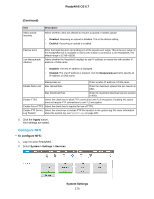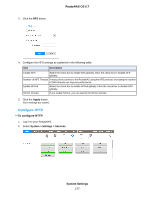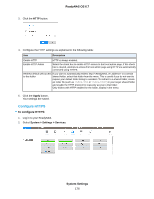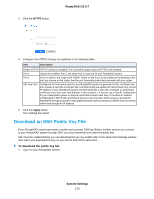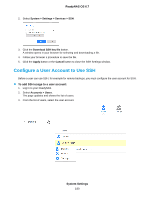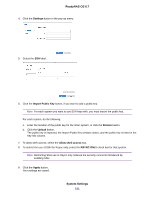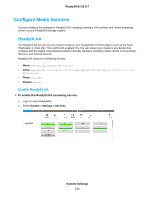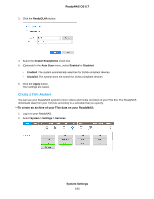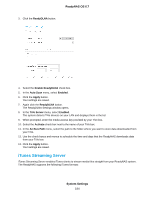Netgear RN526X Software Manual - Page 179
Download an SSH Public Key File, System Settings, ReadyNAS OS 6.7
 |
View all Netgear RN526X manuals
Add to My Manuals
Save this manual to your list of manuals |
Page 179 highlights
3. Click the HTTPS button. ReadyNAS OS 6.7 4. Configure the HTTPS settings as explained in the following table: Item Description Enable HTTPS HTTPS cannot be disabled. The local admin page requires HTTPS to be enabled. Port 1 Cannot be modified. Port 1, the value 443, is reserved for your ReadyNAS system. Port 2 Set to a value in the range 1024-65535. Check to see if you must enable port forwarding of the port you choose on the router. See the port forwarding instructions provided with your router. SSL Key Host Configures the host name used for your ReadyNAS system to generate its SSL certificate and then creates a new SSL certificate. We recommend that you update this field to match the current IP address of your ReadyNAS system and then generate a new SSL certificate to avoid future certificate errors from your web browser. In this scenario, it is best to use a fixed IP configuration for your ReadyNAS system so that the certificate remains valid. Also, if the WAN IP address configuration is DHCP, We recommend that you use a Dynamic DNS service to access the ReadyNAS through a persistent fully qualified domain name provided by a DDNS service provider rather than through an IP address. 5. Click the Apply button. Your settings are saved. Download an SSH Public Key File Every ReadyNAS system generates a public and a private SSH key. Before another system can connect to your ReadyNAS system through SSH, you must download and share the public key. SSH must be enabled before you can download the key.You enable SSH in the same SSH Settings window from which you download the key, so you can do both at the same time. To download the public key file: 1. Log in to your ReadyNAS system. System Settings 179