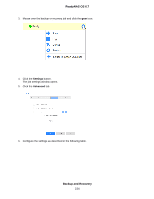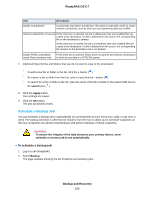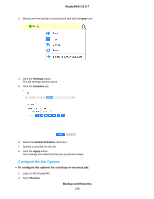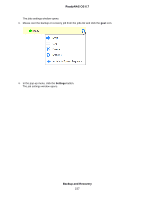Netgear RN526X Software Manual - Page 232
Source, Destination, remote, field, enter the folder path according to the following
 |
View all Netgear RN526X manuals
Add to My Manuals
Save this manual to your list of manuals |
Page 232 highlights
ReadyNAS OS 6.7 5. Click the Source or Destination tab. 6. In the Type menu, select remote. 7. Select the protocol. Item Windows/NAS (Timestamp) Description Source or destination is a share on a Windows computer. Incremental backups with this protocol use time stamps to determine whether files will be backed up. Windows (Archive Bit) Source is a share on a Windows computer. (Note that this protocol is not available for the remote destination.) Incremental backups with this protocol use the archive bit of files, similar to Windows, to determine whether they will be backed up. FTP NFS Source or destination is an FTP site or a path from that site. Source or destination is on a Linux or UNIX device accessed using NFS. Mac OS X users can also use this option by setting up an NFS share from the console terminal. Rsync server Source or destination is accessed using an Rsync server. Rsync was originally available for Linux and other UNIX-based operating systems, but is also popular under Windows and Mac for its efficient use of incremental file transfers. Using Rsync is the preferred backup method when you are backing up from one ReadyNAS device to another. Rsync over Remote SSH Source or destination is accessed using an Rsync server. Rsync data transfers to go through a secure, encrypted SSH tunnel. We recommend using remote SSH when backups are being transferred over the Internet. 8. In the Host field, enter the remote host name. 9. In the Path field, enter the folder path according to the following: • If you select a Windows protocol, use a forward slash (/) to separate directories, for example: // • If you select the FTP protocol and you want to specify an absolute path, start with a forward slash (/). A relative path cannot start with a forward slash. For example: Backup and Recovery 232