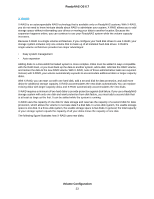Netgear RN526X Software Manual - Page 28
View the Status of a Volume, To view a summary of the volume status
 |
View all Netgear RN526X manuals
Add to My Manuals
Save this manual to your list of manuals |
Page 28 highlights
ReadyNAS OS 6.7 View the Status of a Volume To view a summary of the volume status: 1. Log in to your ReadyNAS. 2. Select System > Volumes. The volumes are listed at the left side of the page. The following summary information is displayed next to each volume. Item Description Data The storage space that is consumed by data in MB, GB, or TB. Snapshots The storage space that is consumed by snapshots in MB, GB, or TB. Free The storage space that is available in MB, GB, or TB. Type The configured RAID level. Health indicator The color of the indicator to the right of the volume icon indicates the health of the volume: • Green. The volume is healthy. • Yellow. The volume is degraded. • Red. The volume is bad or faulty. To view the I/O stats and disk status: 1. Log in to your ReadyNAS. 2. Select System > Volumes. 3. Select the volume from the list on the left. Volume Configuration 28