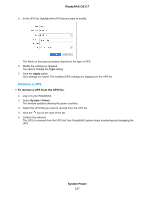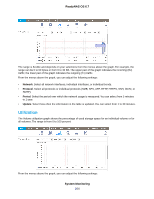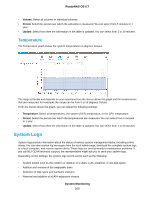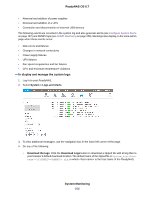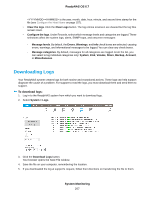Netgear RN526X Software Manual - Page 202
System and Disk Health Information, System Real-Time and Historical Monitoring
 |
View all Netgear RN526X manuals
Add to My Manuals
Save this manual to your list of manuals |
Page 202 highlights
ReadyNAS OS 6.7 System and Disk Health Information The ReadyNAS provides basic system health information about the fans, temperatures, optional uninterruptible power supplies, optional expansion disk arrays, and fan speed control. To view system and disk health information: 1. Log in to your ReadyNAS. 2. Select System > Performance > Status. 3. To view disk status and health information, point to a disk status indicator. 4. To change the fan speed setting, select Quiet, a quieter, slower speed, Balanced, a medium speed, or Cool, higher and louder speed, from the drop-down menu below the fan icon. The actual speed of the fan depends on system temperature and the number and types of disks installed, and varies depending on activity. When the speed is set to Quiet, the average system temperature is higher than when the speed is set to Balanced or Cool. System Real-Time and Historical Monitoring The ReadyNAS provides status graphs for volume throughput, network throughput, volume utilization, and system temperatures. Note Status graphs are not supported for ReadyNAS 102, 104, 202, 204, 212, 214, or 2120 systems. To display and configure the system status graphs: 1. Log in to your ReadyNAS. 2. Select System > Performance. The page updates showing the performance panes. 3. Scroll down to Volume, Network, Utilization, or Temperature to view the corresponding status graphics. System Monitoring 202