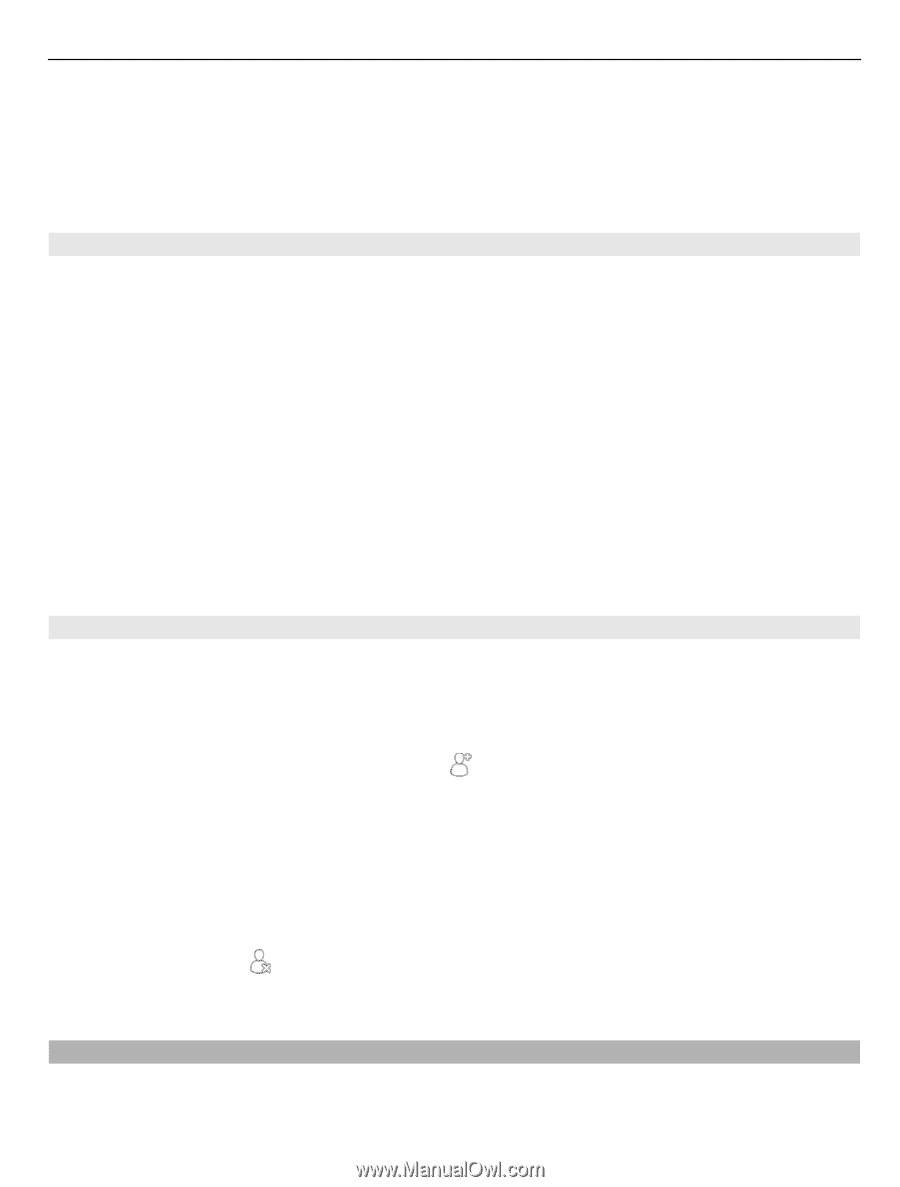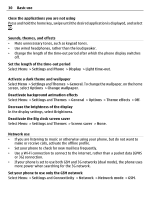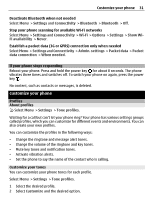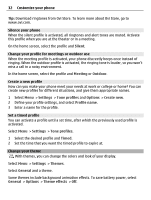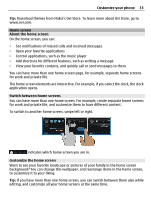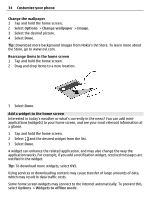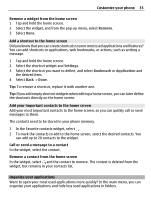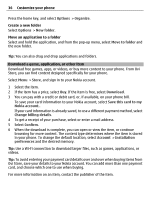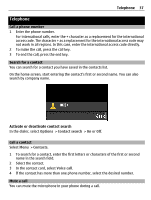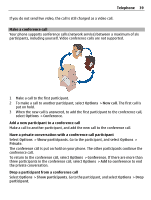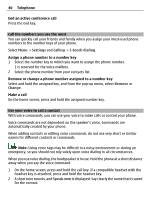Nokia E6-00 Nokia E6-00 User Guide in English - Page 35
Remove, Settings, Bookmark, Application
 |
View all Nokia E6-00 manuals
Add to My Manuals
Save this manual to your list of manuals |
Page 35 highlights
Customize your phone 35 Remove a widget from the home screen 1 Tap and hold the home screen. 2 Select the widget, and from the pop-up menu, select Remove. 3 Select Done. Add a shortcut to the home screen Did you know that you can create shortcuts to your most used applications and features? You can add shortcuts to applications, web bookmarks, or actions, such as writing a message. 1 Tap and hold the home screen. 2 Select the shortcut widget and Settings. 3 Select the shortcut you want to define, and select Bookmark or Application and the desired item. 4 Select Back > Done. Tip: To remove a shortcut, replace it with another one. Tip: If you add empty shortcut widgets when editing a home screen, you can later define the shortcuts directly on the home screen. Add your important contacts to the home screen Add your most important contacts to the home screen, so you can quickly call or send messages to them. The contacts need to be stored in your phone memory. 1 In the Favorite contacts widget, select . 2 To mark the contacts to add to the home screen, select the desired contacts. You can add up to 20 contacts to the widget. Call or send a message to a contact In the widget, select the contact. Remove a contact from the home screen In the widget, select and the contact to remove. The contact is deleted from the widget, but remains in your contacts list. Organize your applications Want to open your most used applications more quickly? In the main menu, you can organize your applications and hide less used applications in folders.