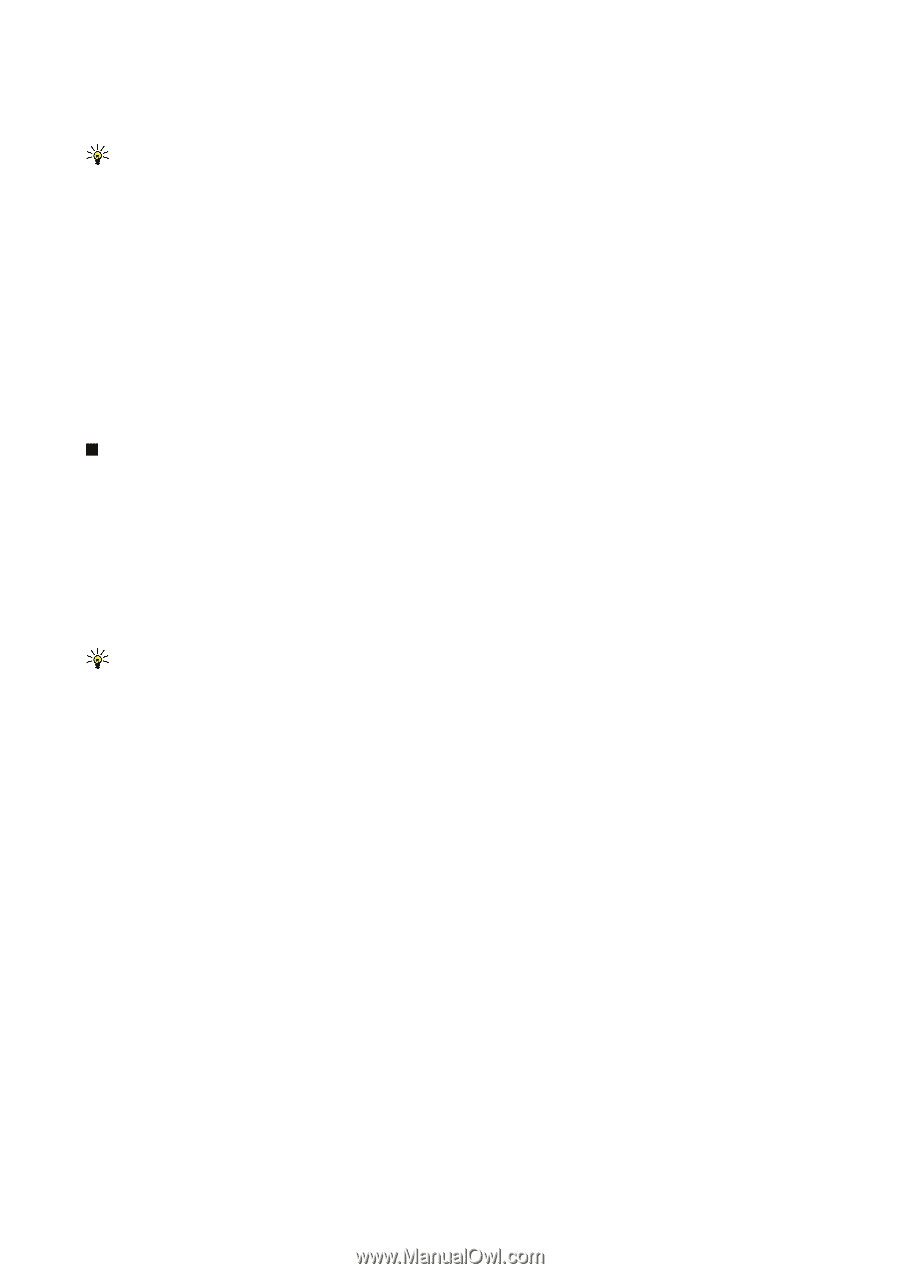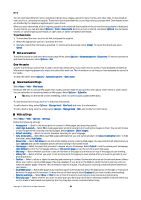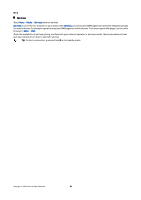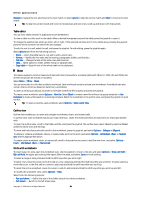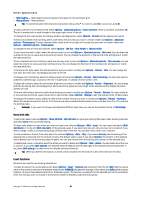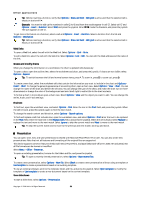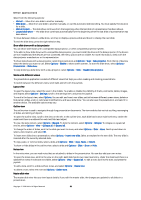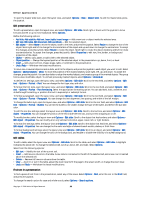Nokia E62 User Guide - Page 56
Table editor, Sheet, Outline view, Work with worksheets
 |
View all Nokia E62 manuals
Add to My Manuals
Save this manual to your list of manuals |
Page 56 highlights
Office applications Replace to replace the text and move to the next match, or select Ignore to skip the current match and Next to move to the next match. Tip: To skip the current match and move to the previous and next ones, scroll up and down with the joystick. Table editor You can view tables created in applications such as MS Word. To view a table in a file, scroll to the table. When a dotted line appears around the table, press the joystick to open it. To change the selected cell, scroll up, down, left or right. If the selected cell does not fit into visible area, pressing the joystick pans the whole content first before the cell changes. To edit the text in a cell, select the cell, and press the joystick. To end editing, press the joystick again. Select Options and from the following options: • Zoom - Zoom the table view in, out and to edit a zoom ratio. • Format - Modify the font style and formatting, paragraphs, bullets, and borders. • Cell size - Change the size of the cells, rows and columns. • Cells - Select option to insert, delete, merge or separate cells. • Copy table - Copy the text of the whole table to the clipboard. Sheet This device supports common features of Microsoft Word, PowerPoint, and Excel (Microsoft Office 97, 2000, XP, and 2003). Not all file formats can be viewed or modified. Select Menu > Office > Sheet. You can store data in a file that is called a workbook. Each workbook contains at least one worksheet. A workbook can also contain charts, which are based on data from a worksheet. To open an existing workbook, browse for the folder where the file is saved, and press the joystick. To create a new workbook, select Options > New file. Select Blank to create a new file without using any template or Use template to create a file based on an existing template. Select the worksheet in the outline view, and press the joystick to open the file. Tip: To open a recently used workbook, select Options > Most recent files. Outline view Outline view enables you to open and navigate worksheets, charts, and named cells. In outline view, each worksheet has its own main level icon. Under the main level there are sub-items for charts and named cells. To open the outline view, scroll to the folder and file, and press the joystick. The outline view opens. Recently used worksheet opens the latest view and settings. To show and hide charts and cells, scroll to the worksheet, press the joystick, and select Options > Collapse or Expand. To delete or rename worksheets, charts, or named cells, scroll to the item, and select Options > Worksheet, Chart, or Named cell, and the appropriate option. To create a new worksheet, chart, or named cell, scroll to the position you want to add the new item, and select Options > Insert > Worksheet, Chart, or Named cell. Work with worksheets To insert data into cells, open the worksheet view. Use the joystick to move to the cell, and select Options > Show cell field > Edit cell field. An upper part editing field opens. Enter the data, and select Done to finish editing. To select a range of cells, press and hold the shift key while you scroll right. To select rows, move the cursor to the first cell on a row, and press and hold the shift key while you scroll left. To select columns, move the cursor to the first cell on a column, and press and hold the shift key while you scroll up. To select the entire worksheet, move the cursor to cell A1, and press and hold the shift key while you scroll up and left. To modify the worksheet view, select Options > View. Select from the following options: • Pan worksheet - Define the size of the visible area of the whole worksheet. • Full screen - Switch to the full screen view. Copyright © 2006 Nokia. All Rights Reserved. 56