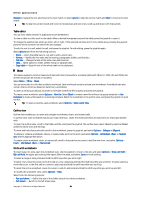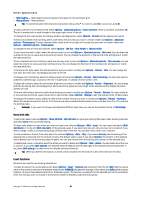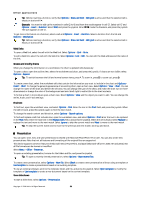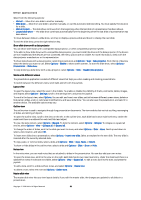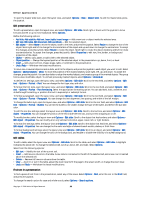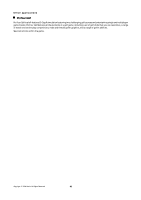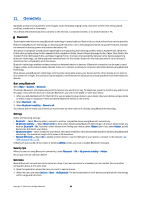Nokia E62 User Guide - Page 61
PDF reader, Screen export, Show screen content, Zip manager, Print
 |
View all Nokia E62 manuals
Add to My Manuals
Save this manual to your list of manuals |
Page 61 highlights
Office applications To find and replace a piece of text in the presentation, select any of the views. Select Options > Find. Enter the text to be replaced in the Find: field, enter the new text in the Replace field, and press the joystick. When the text is found, select Replace to replace the text and move to the next match, or select Ignore to skip the current match and Next to move to the next match. Tip: To skip the current match and move to the previous and next ones, scroll up and down. PDF reader Select Menu > Office. With PDF reader you can read PDF documents on the display of your device; search for text in the documents; modify settings, such as zoom levels and page views; and send PDF files using e-mail. Screen export You can show the screen of the device to an audience with a compatible data projector, or other compatible projection system. The screen content is transferred to the data projector using, for example, a Bluetooth connection. Select Menu > Office > Screen export. To be able to show screen content with a compatible data projector, you must install the drivers of the data projector. For more information, check with the data projector manufacturer or its representative. Not all applications support this feature. You can start the external viewer in two ways: from the Office folder or inside an application that supports it. Show screen content To show screen content with a data projector, open the screen export application, and select Options > Select device. In the list of available devices, scroll to the device you want to use, and select OK. Select Options > Enable to show screen content. To hide the screen content, select Options > Hide. The screen exporter application is moved to the background. To stop showing screen content, select Options > Disable. Zip manager Select Menu > Office. With Zip manager, you can create new archive files to store compressed ZIP formatted files; add single or multiple compressed files or directories to an archive; set, clear, or change the archive password for protected archives; and change settings, such as compression level, temporary file drive, file name encoding, default drive, and default start-up view. You can store the archive files on the device memory or on a memory card. Print Print a message or file from the device. Preview a print job, define page layout options, select a printer, or print to a file. Before you print, make sure that your device is properly connected to the printer. To print a message or file, open the message or file, and select Options > Printing options. Define the following options: • Printer - Select an available printer from the list. • Print - Select All pages, Even pages, or Odd pages as the print range. • Print range - Select All pages in range, Current page, or Defined pages as the page range. • Number of copies - Select the number of copies to print. • Print to file - Select to print to a file and determine the location for the file. You may not be able to print all messages, such as multimedia messages or other special message types. To preview a file or message before you print, select Options > Print > Preview. Change the page layout before printing To change the page layout before printing, select Options > Print > Page setup and from the following tabs: • Paper size - Change the paper size or orientation and customize the height and width. • Margins - Change the size of the left, right, top, or bottom margins. • Header - The maximum length of the header is 128 characters. You can set the distance from the header to the text and choose to include the header on the first page of the document. • Footer - The maximum length of the footer is 128 characters. You can set the distance from the footer to the text. To add or delete a printer, select Menu > Office > Printers > Options > Add or Delete. Copyright © 2006 Nokia. All Rights Reserved. 61