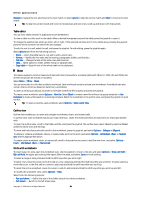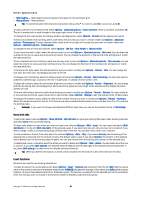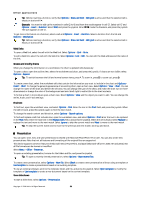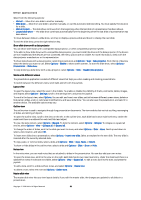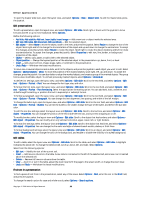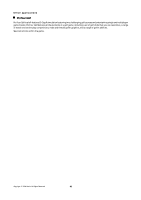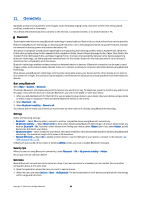Nokia E62 User Guide - Page 59
Work with different views, Layout view, Outline view, Notes view, Master slide view
 |
View all Nokia E62 manuals
Add to My Manuals
Save this manual to your list of manuals |
Page 59 highlights
Office applications Select from the following options: • Manual - Move from one slide to another manually. • Slide show - Move from one slide to another manually, or use the automatic slide switching. You must specify the duration for a slide. • Manual looped - The slide show continues from the beginning when the last slide of a presentation has been shown. • Looped slide show - The slide show continues automatically from the beginning when the last slide of a presentation has been shown. To move between slides in a slide show, scroll up to display a previous slide and down to display the next slide. To end the slide show, press the right selection key. Show slide shows with a data projector You can show slide shows with a compatible data projector, or other compatible projection system. To be able to show slide shows with a compatible data projector, you must install the drivers of the data projector. If the drivers are not installed and the devices are not connected, the menu options are not visible. For more information, check with the data projector manufacturer or its representative. To show slide shows with a data projector, select the presentation and Options > View > Data projector. From the list of devices, select the device you want to use. Select Options > Enable to show screen content. To start the slide show, select Options > Presentation > Slide show. To stop showing a slide show with a data projector, select Options > View > Disable data projector. Work with different views The presentation application consists of different views that help you when reading and creating presentations. To switch between the different views, scroll right and left with the joystick. Layout view To open the layout view, select the view in the middle. To enable or disable the visibility of charts, comments, tables, images, and shapes, select Options > Settings, scroll to the settings item, and press the joystick. To work in the layout view, select Options. You can edit and insert new slides, switch between different screen views, delete or hide certain slides, undo or redo latest modifications, and see a slide show. You can also save the presentation, and send it to another device. The available options may vary. Outline view The outline view is used to navigate through long presentation documents. The view enables fast vertical scrolling, rearranging of slides, and editing of objects. To open the outline view, scroll to the view on the left. In the outline view, each slide has its own main level entry. Under the main level there is a sublevel for each text field and object. To view the slide content, select Options > Expand. To hide the content, select Options > Collapse. To collapse or expand all entries, select Options > View > Collapse all or Expand all. To change the order of slides, scroll to the slide you want to move, and select Options > Slide > Move. Scroll up and down to select a new location, and select OK. To insert new slides into a presentation, select Options > Insert new slide. Select a template for the new slide. The new slide is inserted after the currently selected slide. To copy, paste, or remove slides, select a slide and Options > Slide > Copy, Paste, or Delete. To show or hide slides in the outline view, select a slide and Options > Slide > Show or Hide. Notes view In the notes view, you can read notes that are attached to slides in the presentation. You can also add your own notes. To open the notes view, scroll to the view on the right. Each slide has its own main level entry. Under the main level there is a sublevel for notes. If notes are not visible, select Options > View > Expand all. To edit a note, scroll to the note, and press the joystick. To add a note, scroll to a slide without notes, and select Options > Create note. To delete a note, select the note and Options > Delete note. Master slide view The master slide view lets you view layout details. If you edit the master slide, the changes are updated to all slides in a presentation. Copyright © 2006 Nokia. All Rights Reserved. 59