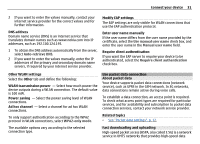Nokia N900 User Guide - Page 36
See Download files, See Install add-ons - parts
 |
UPC - 758478018729
View all Nokia N900 manuals
Add to My Manuals
Save this manual to your list of manuals |
Page 36 highlights
36 Browse the web • See "Download files", p. 38. • See "Install add-ons", p. 39. Open and browse web pages Select > Web, and enter the address in the address bar, or select a bookmark. To move around a web page, drag in the desired direction, or press the space key to move down and shift + space to move up. Activate hover mode To move the cursor on the web page, as if using a normal mouse, activate hover mode. This mode can be used, for example, on a map, to hover the cursor over a location, to display information. To activate this mode, drag from the left of the touch screen onto the screen. is displayed. To select an item when hover mode is activated, press the space or shift key. Activate manipulation mode To select text and images, as if using a normal mouse, activate manipulation mode. When hover mode is activated, select . is displayed. To deactivate manipulation mode, select . By default, web pages open in full screen mode. To exit full screen mode, select . Tip: Use the stylus to open links more easily. Zoom specific parts of a web page Double-tap the desired part. To go back, double-tap again. Zoom a whole web page Draw a circle clockwise to zoom in or anticlockwise to zoom out. Reload a page Open the menu, and select Reload. Stop loading a page Select . Browse recently visited pages To access the recent browsing history, select , or drag your finger from the right of the touch screen onto the screen. You can also use the backspace key to open the previous web page. Search for text on a web page 1 Open the menu, and select Find on page.