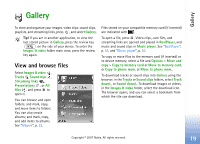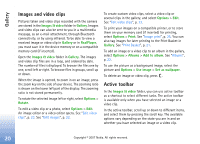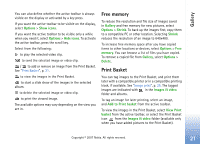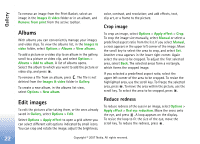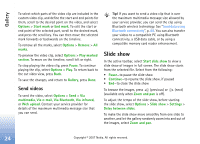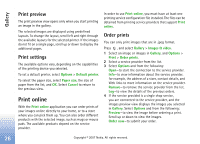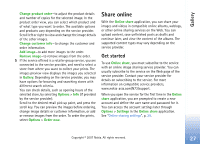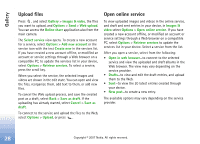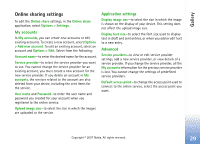Nokia hf-3 User Guide - Page 33
Send videos, Slide show
 |
UPC - 758478002407
View all Nokia hf-3 manuals
Add to My Manuals
Save this manual to your list of manuals |
Page 33 highlights
Gallery To select which parts of the video clip are included in the custom video clip, and define the start and end points for them, scroll to the desired point on the video, and select Options > Start mark or End mark. To edit the start or end point of the selected part, scroll to the desired mark, and press the scroll key. You can then move the selected mark forwards or backwards on the timeline. To remove all the marks, select Options > Remove > All marks. To preview the video clip, select Options > Play marked section. To move on the timeline, scroll left or right. To stop playing the video clip, press Pause. To continue playing the clip, select Options > Play. To return back to the cut video view, press Back. To save the changes, and return to Gallery, press Done. Send videos To send the video, select Options > Send > Via multimedia, Via e-mail, Via Bluetooth, Via infrared, or Web upload. Contact your service provider for details of the maximum multimedia message size that you can send. Tip! If you want to send a video clip that is over the maximum multimedia message size allowed by your service provider, you can send the clip using Bluetooth wireless technology. See "Send data using Bluetooth connectivity", p. 89. You can also transfer your videos to a compatible PC using Bluetooth connectivity, a USB data cable, or by using a compatible memory card reader enhancement. Slide show In the active toolbar, select Start slide show to view a slide show of images in full screen. The slide show starts from the selected file. Select from the following: • Pause-to pause the slide show • Continue-to resume the slide show, if paused • End-to close the slide show To browse the images, press (previous) or (next) (available only when Zoom and pan is off). To adjust the tempo of the slide show, before starting the slide show, select Options > Slide show > Settings > Delay between slides. To make the slide show move smoothly from one slide to another, and let the gallery randomly zoom into and out of the images, select Zoom and pan. 24 Copyright © 2007 Nokia. All rights reserved.