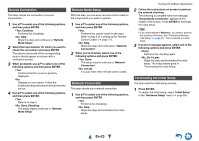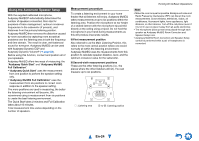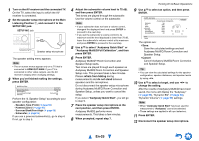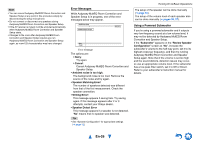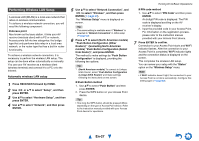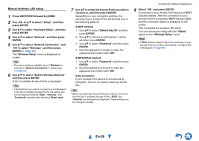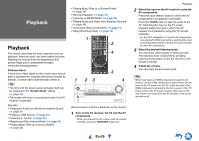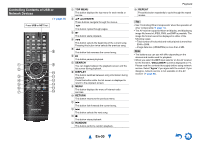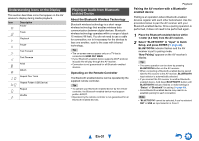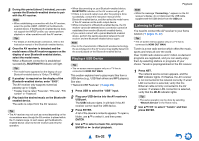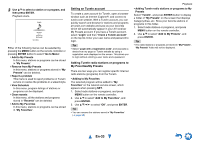Onkyo TX-NR626 Owner's Manual English - Page 28
En-28, Manual wireless LAN setup
 |
View all Onkyo TX-NR626 manuals
Add to My Manuals
Save this manual to your list of manuals |
Page 28 highlights
Manual wireless LAN setup 1 Press RECEIVER followed by HOME. 2 Use F/S or R/X to select "Setup", and then press ENTER. 3 Use R/X to select "Hardware Setup", and then press ENTER. 4 Use R/X to select "Network", and then press ENTER. 5 Use R/X to select "Network Connection", and F/S to select "Wireless", and then press ENTER (➔ page 67). The "Wireless Setup" menu is displayed on screen. Tip • The same setting is available even if "Wireless" is selected in "Network Connection" in initial setup (➔ page 23). 6 Use R/X to select "Search Wireless Network" and then press ENTER. A list of available Access Points is displayed. Tip • If Access Point you wish to connect to is not displayed in the list of available Access Points, the setting also can be made by entering "SSID", "Security", and "Password" manually after selecting "Direct Input". 7 Use R/X to select the Access Point you wish to connect to, and then press ENTER. Depending on your encryption settings, the security of your Access Point will provide one of the following patterns: ■ WEP method 1. Use R/X to select "Default Key ID" and then press ENTER. 2. Use R/X to choose an ID between 1 and 4, and then press ENTER. 3. Use R/X to select "Password" and then press ENTER. 4. Use the keyboard on screen to enter the password and confirm with "OK". ■ WPA/WPA2 method 1. Use R/X to select "Password" and then press ENTER. 2. Use the keyboard on screen to enter the password and confirm with "OK". ■ No encryption If your Access Point device is not secured by encryption, there is no need to input any secret key. Tip • When you select the Access Point you wish to connect to from the list of available Access Points, "SSID" and "Security" are automatically displayed. These settings can be changed manually. Turning On & Basic Operations 8 Select "OK" and press ENTER. Connection to your Access Point starts and Wi-Fi indicator flashes. After the connection to your Access Point is completed, Wi-Fi indicator lights and the connection status is displayed on the screen. This completes the wireless LAN setup. You can review your setup with the "Status" option on the "Wireless Setup" menu. Note • If Wi-Fi indicator doesn't light, the connection to your Access Point is not done successfully. Configure this setting again (➔ page 80). En-28