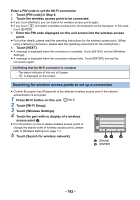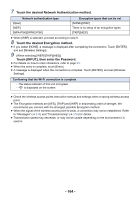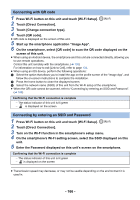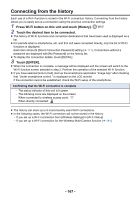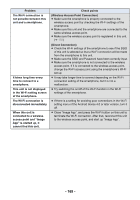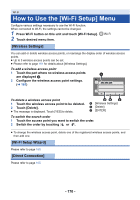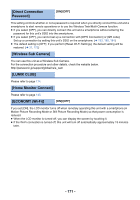Panasonic HC-V380 Advanced Operating Manual - Page 166
Connecting with QR code, Connecting by entering an SSID and Password, Touch [QR code].
 |
View all Panasonic HC-V380 manuals
Add to My Manuals
Save this manual to your list of manuals |
Page 166 highlights
Connecting with QR code 1 Press Wi-Fi button on this unit and touch [Wi-Fi Setup]. 2 Touch [Direct Connection]. 3 Touch [Change connection type]. 4 Touch [QR code]. ≥ QR code is displayed on the screen of this unit. 5 Start up the smartphone application "Image App". 6 On the smartphone, select [QR code] to scan the QR code displayed on the screen of this unit. ≥ When using an Android device, the smartphone and this unit are connected directly, allowing you to use remote operations. Control this unit remotely with the smartphone. (l 135) For information on how to exit [Link to Cell], refer to page 134. ≥ When using an iOS device, perform the following operations: 1 Select the option that allows you to install the app on the profile screen of the "Image App", and follow the on-screen instructions to complete the installation. 2 Press the home button to close the displayed screen. 3 Select the network name (SSID) of this unit from the Wi-Fi setup of the smartphone. ≥ When the QR code cannot be scanned, refer to "Connecting by entering an SSID and Password". (l 166) Confirming that the Wi-Fi connection is complete j The status indicator of this unit is lit green j is displayed on the screen Connecting by entering an SSID and Password 1 Press Wi-Fi button on this unit and touch [Wi-Fi Setup]. 2 Touch [Direct Connection]. 3 Turn on the Wi-Fi function in the smartphone's setup menu. 4 On the smartphone's Wi-Fi setting screen, select the SSID displayed on this unit. 5 Enter the Password displayed on this unit's screen on the smartphone. Confirming that the Wi-Fi connection is complete j The status indicator of this unit is lit green j is displayed on the screen ≥ Transmission speed may decrease, or may not be usable depending on the environment it is used in. - 166 -