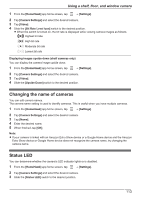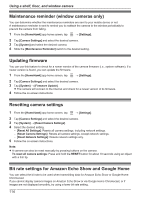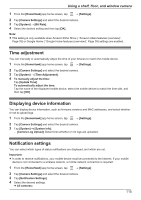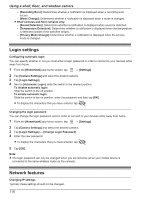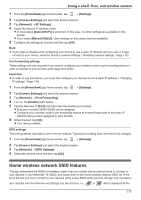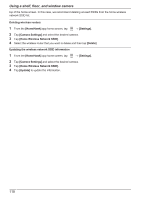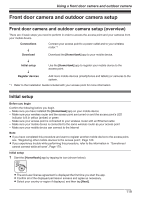Panasonic KX-HNC500 HomeHawk App Users Guide - Page 114
Maintenance reminder (window cameras only), Updating firmware, Resetting camera settings
 |
View all Panasonic KX-HNC500 manuals
Add to My Manuals
Save this manual to your list of manuals |
Page 114 highlights
Using a shelf, floor, and window camera Maintenance reminder (window cameras only) You can determine whether the maintenance reminders are sent to your mobile device or not. A maintenance reminder is sent to remind you to reattach the camera to the window periodically to prevent the camera from falling. 1 From the [HomeHawk] app home screen, tap ® [Settings]. 2 Tap [Camera Settings] and select the desired camera. 3 Tap [System] and select the desired camera. 4 Slide the [Maintenance Reminder] switch to the desired setting. Updating firmware You can use this feature to check for a newer version of the camera firmware (i.e., system software). If a newer version is found, you can update the firmware. 1 From the [HomeHawk] app home screen, tap ® [Settings]. 2 Tap [Camera Settings] and select the desired camera. 3 Tap [System] ® [Firmware Update]. R The camera will connect to the Internet and check for a newer version of its firmware. 4 Follow the on-screen instructions. Resetting camera settings 1 From the [HomeHawk] app home screen, tap ® [Settings]. 2 Tap [Camera Settings] and select the desired camera. 3 Tap [System] ® [Reset Camera Settings]. 4 Select the desired setting. - [Reset All Settings]: Resets all camera settings, including network settings. - [Reset Camera Settings]: Resets all camera settings, except network settings. - [Reset Network Settings]: Resets network settings only. 5 Follow the on-screen instructions. Note: R A camera can also be reset manually by pressing buttons on the camera. To reset all camera settings: Press and hold the RESET button for about 10 seconds using an object with a thin tip. Bit rate settings for Amazon Echo Show and Google Home You can select the bit rate to be used when transmitting data for Amazon Echo Show or Google Home Chromecast. If you cannot display camera images on Amazon Echo Show or via Google Home Chromecast, or if images are not displayed smoothly, try using a lower bit rate setting. 114