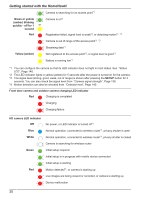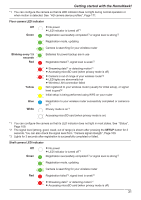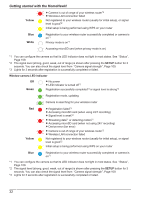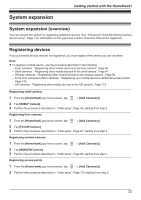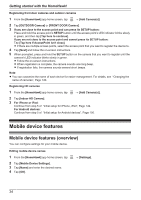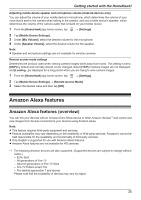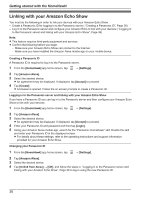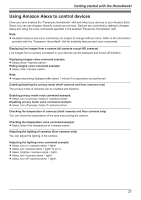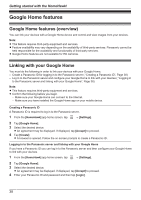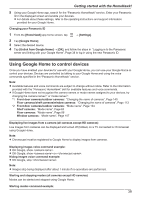Panasonic KX-HNC500 HomeHawk App Users Guide - Page 34
Mobile device features
 |
View all Panasonic KX-HNC500 manuals
Add to My Manuals
Save this manual to your list of manuals |
Page 34 highlights
Getting started with the HomeHawk! Registering front door cameras and outdoor cameras 1 From the [HomeHawk] app home screen, tap ® [Add Camera(s)]. 2 Tap [OUTDOOR Camera] or [FRONT DOOR Camera]. 3 If you are close to the access point and can press its SETUP button: Press and hold the access point's SETUP button until the access point's LED indicator blinks slowly in green, and then tap [Tap here to continue]. If you are not close to the access point and cannot press its SETUP button: Tap [Tap here if AccessPoint isn't close]. R If there are multiple access points, select the access point that you want to register the device to. 4 Tap [Next] and follow the on-screen instructions. 5 When prompted, press and hold the SETUP button on the camera that you want to register until the camera's LED indicator blinks slowly in green. R Follow the on-screen instructions. R When registration is complete, the camera sounds one long beep. R If registration fails, the camera sounds several short beeps. Note: R You can customize the name of each device for easier management. For details, see "Changing the name of cameras", Page 140. Registering HD cameras 1 From the [HomeHawk] app home screen, tap ® [Add Camera(s)]. 2 Tap [Indoor HD Camera]. 3 For iPhone or iPad: Continue from step 5 of "Initial setup for iPhone, iPad", Page 149. For Android devices: Continue from step 5 of "Initial setup for Android devices", Page 150. Mobile device features Mobile device features (overview) You can configure settings for your mobile device. Editing mobile device names 1 From the [HomeHawk] app home screen, tap 2 Tap [Mobile Device Settings]. 3 Tap [Name] and enter the desired name. 4 Tap [OK]. ® [Settings]. 34