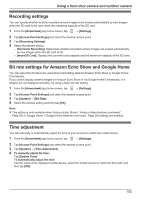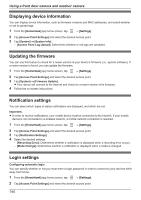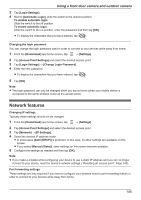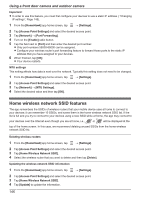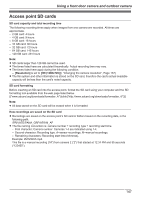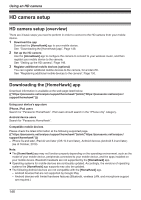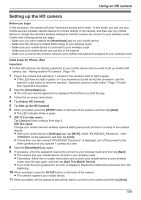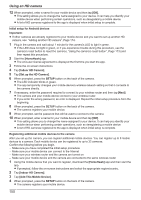Panasonic KX-HNC500 HomeHawk App Users Guide - Page 145
Network features, Change Login Password]
 |
View all Panasonic KX-HNC500 manuals
Add to My Manuals
Save this manual to your list of manuals |
Page 145 highlights
Using a front door camera and outdoor camera 3 Tap [Login Settings]. 4 Next to [Automatic Login], slide the switch to the desired position. To disable automatic login: Slide the switch to the off position. To enable automatic login: Slide the switch to the on position, enter the password and then tap [OK]. R To display the characters that you have entered, tap . Changing the login password You can change the login password used in order to connect to your devices while away from home. 1 From the [HomeHawk] app home screen, tap ® [Settings]. 2 Tap [Access Point Settings] and select the desired access point. 3 Tap [Login Settings] ® [Change Login Password]. 4 Enter the new password. R To display the characters that you have entered, tap . 5 Tap [OK]. Note: R The login password can only be changed when you are at home (when your mobile device is connected to the same wireless router as the access point). Network features Changing IP settings Typically these settings should not be changed. 1 From the [HomeHawk] app home screen, tap ® [Settings]. 2 Tap [Access Point Settings] and select the desired access point. 3 Tap [Network] ® [IP Settings]. 4 Select the desired IP address mode. R In most cases [Auto (DHCP)] is preferred. In this case, no other settings are available on this screen. R If you select [Manual (Static)], other settings on this screen become available. 5 Configure the settings as needed and then tap [OK]. Note: R If you make a mistake while configuring your device to use a static IP address and you can no longer connect to your device, reset the device's network settings ( "Resetting an access point", Page 142). Port forwarding settings These settings are only required if you need to configure your wireless router's port forwarding feature in order to connect to your devices while away from home. 145