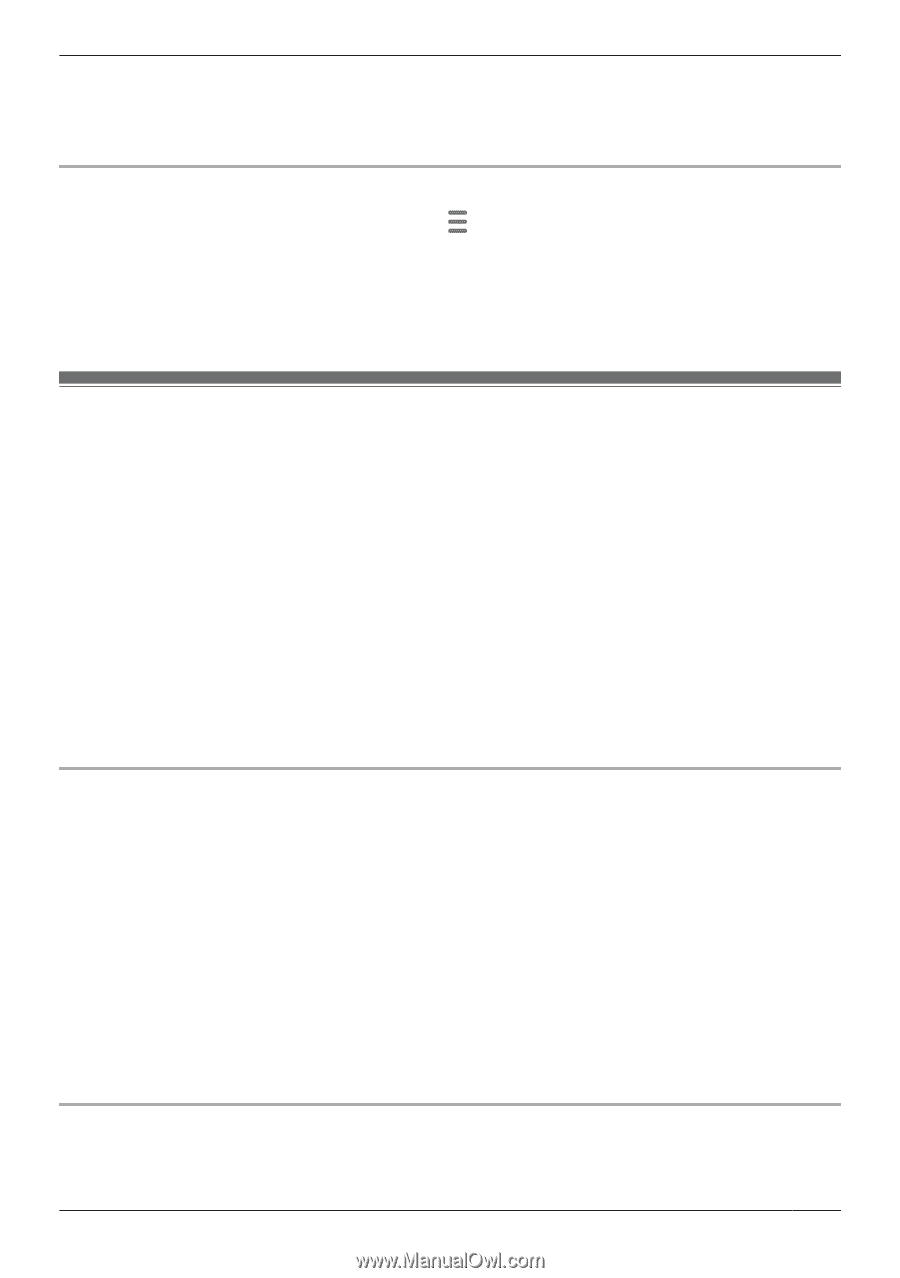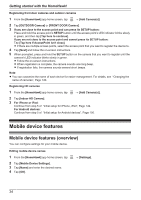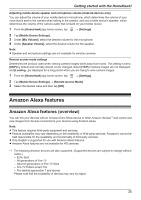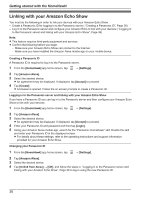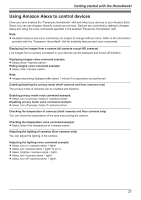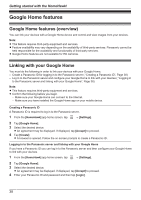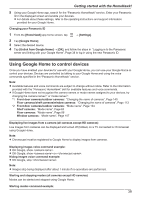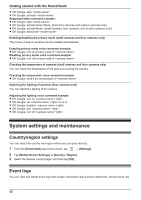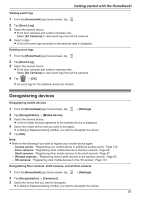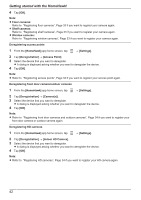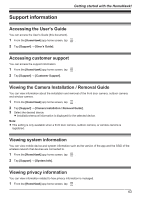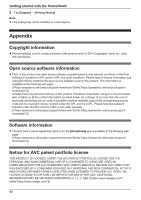Panasonic KX-HNC500 HomeHawk App Users Guide - Page 39
Using Google Home to control devices, Unlink from Google Home]
 |
View all Panasonic KX-HNC500 manuals
Add to My Manuals
Save this manual to your list of manuals |
Page 39 highlights
Getting started with the HomeHawk! 5 Using your Google Home app, search for the "Panasonic HomeHawk" service. Enter your Panasonic ID in the displayed screen and enable your devices. R For details about these settings, refer to the operating instructions and support information provided for your Google Home. Changing your Panasonic ID 1 From the [HomeHawk] app home screen, tap ® [Settings]. 2 Tap [Google Home]. 3 Select the desired device. 4 Tap [Unlink from Google Home] ® [OK], and follow the steps in "Logging in to the Panasonic server and linking with your Google Home", Page 38 to log in using the new Panasonic ID. Using Google Home to control devices Once you have enabled your devices for use with your Google Home, you can use your Google Home to control your devices. Devices are controlled by talking to your Google Home and using the voice commands specified in the "Panasonic HomeHawk" service. Note: R Available features and voice commands are subject to change without notice. Refer to the information provided with the "Panasonic HomeHawk" skill for available features and voice commands. R If Google Home does not recognize the camera names or mode names assigned to your devices, try changing the camera names*1 or mode names*1. *1 Front door cameras/outdoor cameras: "Changing the name of cameras", Page 140 Floor cameras/shelf cameras/window cameras: "Changing the name of cameras", Page 113 *2 Front door cameras/outdoor cameras: "Mode name", Page 134 Shelf cameras: "Mode name", Page 63 Floor cameras: "Mode name", Page 86 Window cameras: "Mode name", Page 107 Displaying live images from a camera (all cameras except HD cameras) Live images from cameras can be displayed and turned off (hidden) on a TV connected to Chromecast using Google Home. Note: R Chromecast must be registered to Google Home to display images from cameras. Displaying images voice command example: R OK Google, show . R OK Google, show on . Hiding images voice command example: R OK Google, stop . Note: R Images stop being displayed after about 1 minute if no operations are performed. Starting and stopping modes (all cameras except HD cameras) Modes can be started and stopped using Google Home. Starting modes command example: 39