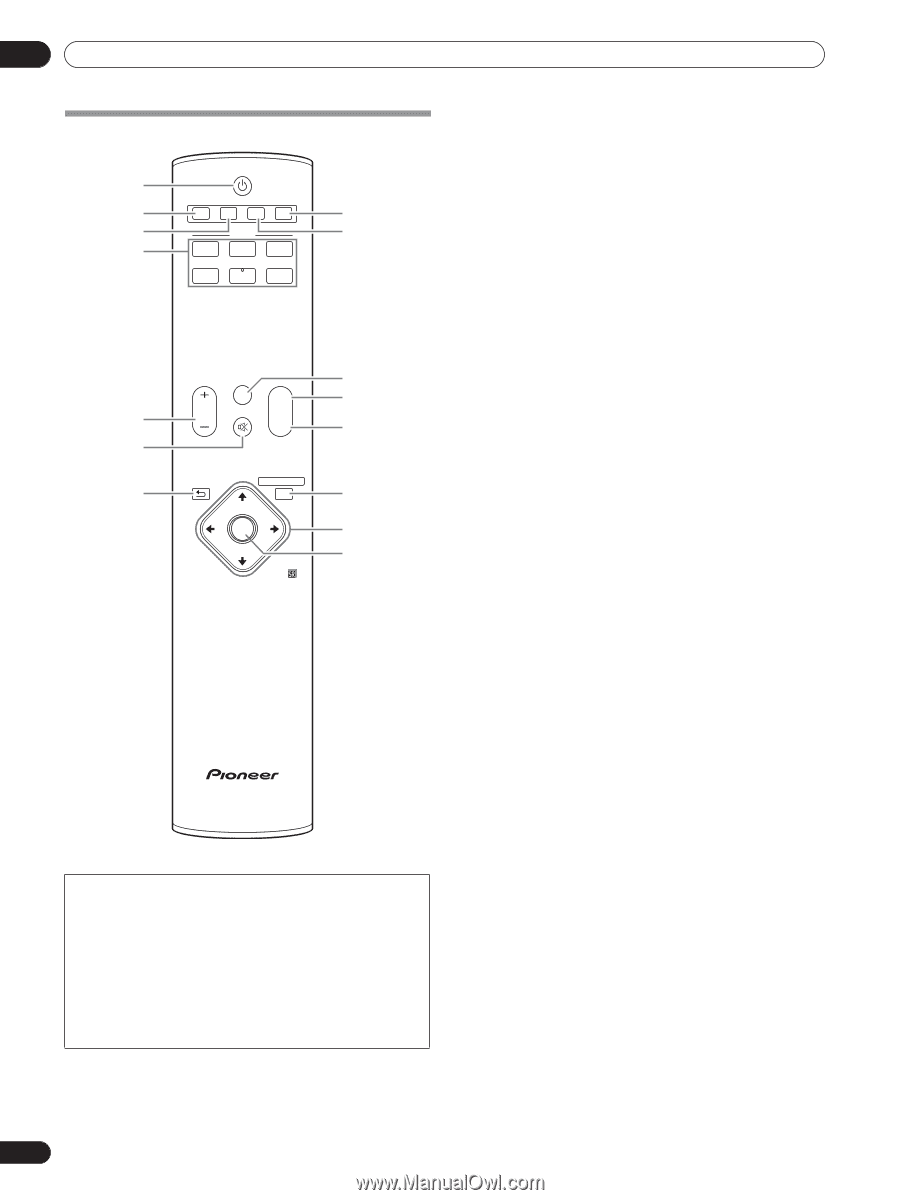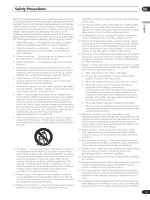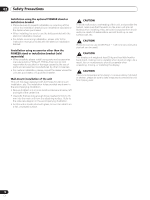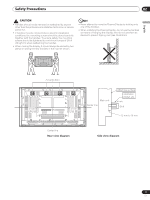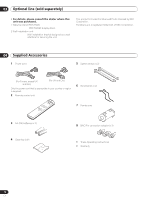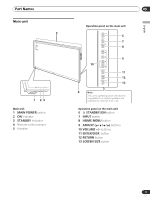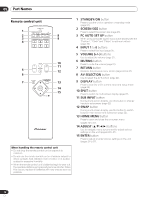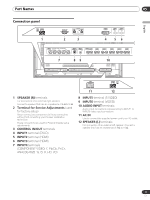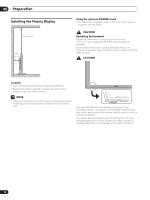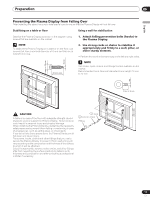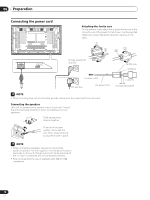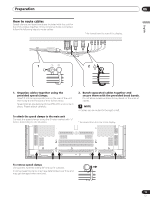Pioneer PDP-5000EX User Manual - Page 14
Standby/on, Screen Size, Pc Auto Set Up, Input, Muting, Return, Av Selection, Display, Split, Sub
 |
View all Pioneer PDP-5000EX manuals
Add to My Manuals
Save this manual to your list of manuals |
Page 14 highlights
05 Part Names Remote control unit STANDBY/ON 1 SCREEN AUTO AV SIZE SETUP DISPLAY SELECTION 2 PC 8 3 INPUT 9 4 1 2 3 4 5 6 SPLIT SUB INPUT 5 VOLUME MUTING SWAP 6 10 11 12 RETURN 7 HOME MENU 13 ENTER AXD1535 14 15 When handling the remote control unit • Do not drop the remote control unit or expose it to moisture. • Do not use the remote control unit in a location subject to direct sunlight, heat radiation from a heater, or in a place subject to excessive humidity. • When the remote control unit's batteries begin to wear out, the operable distance will gradually become shorter. When this occurs, replace all batteries with new ones as soon as possible. 1 STANDBY/ON button Press to put the unit in operation or standby mode (page 21). 2 SCREEN SIZE button Press to select the screen size (page 23). 3 PC AUTO SET UP button When using computer signal input, automatically sets the "Position", "Clock" and "Phase" to optimum values (page 30). 4 INPUT 1 to 6 buttons Press to select the input (page 31). 5 VOLUME (+/-) buttons Use to adjust the volume (page 21). 6 MUTING button Press to mute the volume (page 21). 7 RETURN button Restores the previous menu screen (pages 24 to 27). 8 AV SELECTION button Use to select the AV function (page 22). 9 DISPLAY button Press to view the unit's current input and setup mode (page 22). 10 SPLIT button Press to switch to multi-screen display (page 22). 11 SUB INPUT button During multi-screen display, use this button to change inputs to subscreens (page 22). 12 SWAP button During multi-screen display, use this button to switch between main screen and subscreen (page 22). 13 HOME MENU button Press to open and close the on-screen menu (pages 24 to 37). 14 ADJUST ( / / / ) buttons Use to navigate menu screens and to adjust various settings on the unit (pages 24 to 37). 15 ENTER button Press to adjust or enter various settings on the unit (pages 24 to 37). 14 En