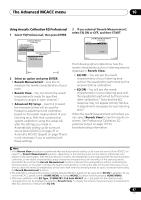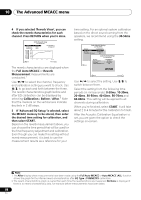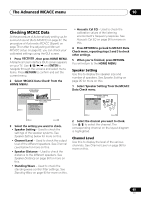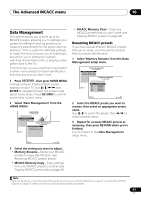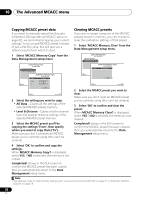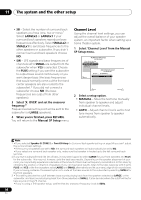Pioneer VSX 1019AH-K Owner's Manual - Page 92
Copying MCACC preset data, Clearing MCACC presets
 |
UPC - 012562954646
View all Pioneer VSX 1019AH-K manuals
Add to My Manuals
Save this manual to your list of manuals |
Page 92 highlights
10 The Advanced MCACC menu Copying MCACC preset data If you want to manually adjust the Acoustic Calibration EQ (see Manual MCACC setup on page 82), we recommend copying your current settings1 to an unused MCACC preset. Instead of just a flat EQ curve, this will give you a reference point from which to start. Clearing MCACC presets If you are no longer using one of the MCACC presets stored in memory, you can choose to clear the calibration settings of that preset. 1 Select 'MCACC Memory Clear' from the Data Management setup menu. 1 Select 'MCACC Memory Copy' from the Data Management setup menu. 3.Data Management A/V RECEIVER a. Memory Rename b. MCACC Memory Copy c. MCACC Memory Clear Copy 3b.MCACC Memory Copy A/V RECEIVER : All Data From : M1.MEMORY 1 Exit To : M1.MEMORYRe1turn OK Exit Cancel 2 Select the setting you want to copy. • All Data - Copies all the settings of the selected MCACC preset memory. • Level & Distance - Copies only the channel level and speaker distance settings of the selected MCACC preset memory. 3 Select the MCACC preset you'll be copying the settings 'From', then specify where you want to copy them ('To'). Make sure you don't overwrite an MCACC preset you're currently using (this can't be undone). 3.Data Management A/V RECEIVER a. Memory Rename b. MCACC Memory Copy c. MCACC Memory Clear Clear 3c.MCACC Memory Clear A/V RECEIVER : M1.MEMORY 1 Exit Return OK Exit Cancel 2 Select the MCACC preset you want to clear. Make sure you don't clear an MCACC preset you're currently using (this can't be undone). 3 Select 'OK' to confirm and clear the preset. When MCACC Memory Clear? is displayed, select YES. If NO is selected, the memory is not cleared. Completed! shows in the GUI screen to confirm the MCACC preset has been cleared, then you automatically return to the Data Management setup menu. 4 Select 'OK' to confirm and copy the settings. When MCACC Memory Copy? is displayed, select YES. If NO is selected, the memory is not copied. Completed! shows in the GUI screen to confirm the MCACC preset has been copied, then you automatically return to the Data Management setup menu. Note 1 The settings made in Automatically setting up for surround sound (Auto MCACC) on page 37 or Automatic MCACC (Expert) on page 78. 92 En