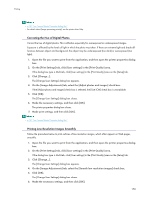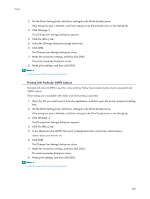Ricoh Aficio GX3000 User Guide - Page 174
Using ICM, Adjusting Brightness, Contrast, and Saturation
 |
View all Ricoh Aficio GX3000 manuals
Add to My Manuals
Save this manual to your list of manuals |
Page 174 highlights
Printing Using ICM Follow the procedure below to correct colours using the Windows ICM (Image Colour Matching) function. ICM is a colour management system that adjusts colours between I/O devices. Use this function to produce print results with colours as close as possible to those displayed on the computer screen. To use this function, the colour profile must be added to the printer. You can find the colour profile in the ICM folder stored on the CD-ROM provided. For information about adding a colour profile, search for the words "colour profile" in Windows Help, and then see the appropriate topic. This function is unavailable under Windows NT 4.0. 1. Open the file you want to print from the application, and then open the printer properties dialog box. 2. On the [Print Settings] tab, click [User settings] in the [Print Quality] area. If the dialog box type is Multi-tab, click [User settings] in the [Print Quality] area on the [Setup] tab. 3. Click [Change...]. The [Change User Settings] dialog box appears. 4. On the [Image Adjustments] tab, select the [Use ICM] check box. If the [Use ICM] check box is selected, the [Color profile:] list on the [Image Adjustments] tab is unavailable. Windows performs colour correction using the profile specified on the [Color Management] tab. If the [Use ICM] check box is selected, the [Adjust photos and images] check box is unavailable. 5. In the [ICM method:] and [ICM intent:] lists, select a colour correction process. 6. Click [OK]. The [Change User Settings] dialog box closes. 7. Make the necessary settings, and then click [OK]. The printer properties dialog box closes. 8. Make print settings, and then click [OK]. z p.151 "Two Types of Printer Properties Dialog Box" z For details about [ICM method:] and [ICM intent:], see the printer driver Help. Adjusting Brightness, Contrast, and Saturation Follow the procedure below to adjust brightness, contrast, and saturation for printing. 1. Open the file you want to print from the application, and then open the printer properties dialog box. 2. On the [Print Settings] tab, click [User settings] in the [Print Quality] area. If the dialog box type is Multi-tab, click [User settings] in the [Print Quality] area on the [Setup] tab. 3. Click [Change...]. The [Change User Settings] dialog box appears. 4. Click the [Balance Adjustments] tab. 5. Adjust the brightness, contrast, and saturation. 174