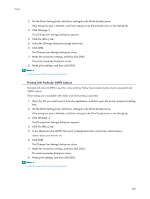Ricoh Aficio GX3000 User Guide - Page 176
Printing a Whole as an Image, Changing the Image Data Process
 |
View all Ricoh Aficio GX3000 manuals
Add to My Manuals
Save this manual to your list of manuals |
Page 176 highlights
Printing For example, to make red more vivid, make red stronger (by decreasing cyan) or decrease green and blue (making magenta and yellow stronger). The more red is used, the brighter the image looks. This is useful to adjust the colour of a dark image. On the contrary, the less green and blue are used, the duller the image looks. Use this method to make a bright image dull. z p.151 "Two Types of Printer Properties Dialog Box" z For details about [Color balance:], see the printer driver Help. Printing a Whole Page as an Image This section explains how to convert a print job to image data using a Windows application, and then print the image using the printer driver. Follow the procedure below to print a whole page as an image. This will allow you to get print results that resemble the display image more closely. Since more data has to be processed, printing will take much longer. Use this function if the printed image differs from the display image. Black or gray parts will be printed with the four CMYK colours regardless of the settings made in the [Gray reproduction (Text/Line Art):] list on the [Image Adjustments] tab in the [Change User Settings] dialog box. This setting overrides the watermark setting. 1. Open the file you want to print from the application, and then open the printer properties dialog box. 2. On the [Print Settings] tab, click [User settings] in the [Print Quality] area. If the dialog box type is Multi-tab, click [User settings] in the [Print Quality] area on the [Setup] tab. 3. Click [Change...]. The [Change User Settings] dialog box appears. 4. Click the [Misc.] tab. 5. Select the [Print as bitmap] check box. 6. Click [OK]. The [Change User Settings] dialog box closes. 7. Make the necessary settings, and then click [OK]. The printer properties dialog box closes. 8. Make print settings, and then click [OK]. z p.151 "Two Types of Printer Properties Dialog Box" z p.190 "Printing Images or Text Superimposed on Prints" Changing the Image Data Process Depending on the application, there may be cases where printing takes a long time or colours are not printed correctly. Follow the procedure below to change the image data process to solve the problem. Since changing the image data processing method may cause printing not to be performed correctly with some applications, you should normally leave this option unselected. 1. Open the file you want to print from the application, and then open the printer properties dialog box. 176