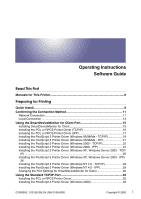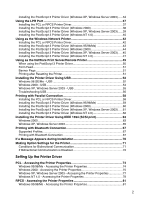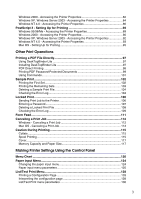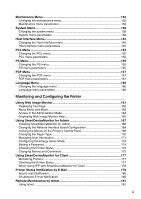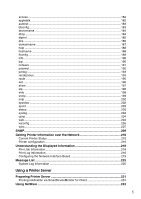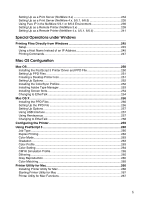Ricoh CL3500N Operating Instructions
Ricoh CL3500N - Aficio Color Laser Printer Manual
 |
UPC - 026649024344
View all Ricoh CL3500N manuals
Add to My Manuals
Save this manual to your list of manuals |
Ricoh CL3500N manual content summary:
- Ricoh CL3500N | Operating Instructions - Page 1
Operating Instructions Software Guide Read This First Manuals for This Printer 8 Preparing for Printing Quick Install...9 Confirming the Connection Method 11 Network Connection 11 Local Connection ...13 Using the SmartDeviceMonitor for Client Port 15 Installing SmartDeviceMonitor for Client 15 - Ricoh CL3500N | Operating Instructions - Page 2
49 When using the PostScript 3 Printer Driver 50 Form Feed...51 Banner Page ...51 Printing after Resetting the Printer 51 Installing the Printer Driver Using USB 52 Windows 98 SE/Me - USB 52 Windows 2000 - USB 54 Windows XP, Windows Server 2003 - USB 55 Troubleshooting USB 56 Printing with - Ricoh CL3500N | Operating Instructions - Page 3
the Error Log 109 Form Feed...111 Canceling a Print Job 112 Windows - Canceling a Print Job 112 Mac OS - Canceling a Print Job 113 Caution During Printing 115 Collate ...115 Spool Printing...115 Cover...117 Memory Capacity and Paper Size 117 Making Printer Settings Using the Control Panel Menu - Ricoh CL3500N | Operating Instructions - Page 4
PS menu 155 PS menu parameters 155 PDF Menu ...157 Changing the PDF menu 157 PDF menu parameters 157 Language Menu 160 Changing the language menu 160 Language menu parameters 160 Monitoring and Configuring the Printer Using Web Image Monitor 161 Displaying Top Page 162 About Menu and Mode - Ricoh CL3500N | Operating Instructions - Page 5
Understanding the Displayed Information 218 Print Job Information 218 Print Log Information 218 Configuring the Network Interface Board 219 Message List ...225 System Log Information 225 Using a Printer Server Preparing Printer Server 231 Printing notification via SmartDeviceMonitor for Client - Ricoh CL3500N | Operating Instructions - Page 6
the Printer 259 Using PostScript 3 260 Job Type ...260 Duplex Printing...262 Color Mode...263 Gradation ...263 Color Profile ...263 Color Setting ...264 CMYK Simulation Profile 265 Dithering ...265 Gray Reproduction 265 Color Matching ...265 Printer Utility for Mac 266 Installing Printer - Ricoh CL3500N | Operating Instructions - Page 7
Adobe PageMaker Version 6.0, 6.5, or 7.0 293 When Using Windows Terminal Service/MetaFrame 294 Operating Environment 294 Supported Printer Drivers 294 Limitations ...294 Cautions When Using Bluetooth Interface Unit 297 Information about Installed Applications 298 expat ...298 JPEG LIBRARY - Ricoh CL3500N | Operating Instructions - Page 8
about printer setup and options. ❖ Maintenance Guide (HTML) Provides information about paper, replacing supplies, and dealing with paper jams and error messages. ❖ Software Guide (HTML) (this manual) Provides basic information about installing the printer driver and software, using the printer in - Ricoh CL3500N | Operating Instructions - Page 9
Preparing for Printing Quick Install Windows 95/98/Me/2000/XP, Windows Server 2003, and Windows NT 4.0 users can easily install this software using the CD-ROM provided. Using Quick Install, the PCL printer driver and/or RPCS printer driver and SmartDeviceMonitor for Client is installed under network - Ricoh CL3500N | Operating Instructions - Page 10
may not work with certain operating system settings. If this hap- pens, launch "Setup.exe" on the CD-ROM root directory. ❒ Select a printer to whose IP address is displayed in [Connect To] to install SmartDeviceMonitor for Client when using TCP/IP. Quick Install is not available unless bidirectional - Ricoh CL3500N | Operating Instructions - Page 11
Before installing the printer driver, check how the printer is connected. Follow the driver installation procedure that is appropriate to the connection method. Network Connection This printer can be used as a Windows printing port or network printer. Using this printer as the Windows printing port - Ricoh CL3500N | Operating Instructions - Page 12
TCP/IP Available Ports SmartDeviceMonitor for Client port LPR port None See the explanation of how to install the printer driver for each type of port. For the SmartDeviceMonitor for Client port, see p.15 "Using the SmartDeviceMonitor for Client Port". For the Standard TCP/IP port, see p.32 - Ricoh CL3500N | Operating Instructions - Page 13
for Printing Using as a network printer This printer can be used as the Windows network printer, the NetWare print server, or the NetWare remote printer. See the explanation of how to install the printer driver for each type of network printer. For the Windows network printer, see p.42 "Using as - Ricoh CL3500N | Operating Instructions - Page 14
• USB, Parallel, IEEE 1394 (SCSI print), and Bluetooth connections • Windows NT 4.0: • Parallel connection See the explanation of how to install the printer driver for each method of connection. For the USB connection, see p.52 "Installing the Printer Driver Using USB". For the parallel connection - Ricoh CL3500N | Operating Instructions - Page 15
To install SmartDeviceMonitor for Client under Windows 2000/XP Professional, Windows Server 2003, and Windows NT 4.0, you must have an account that has Manage Printers permission. Log on as an Administrator. ❒ Install SmartDeviceMonitor for Client before installing the printer driver when using the - Ricoh CL3500N | Operating Instructions - Page 16
Chinese Traditional. Installing the PCL or RPCS Printer Driver (TCP/IP) ❒ To install this printer driver under Windows 2000/XP Professional, Windows Server 2003, and Windows NT 4.0, you must have an account that has Manage Printers permission. Log on as an Administrators or Power Users group member - Ricoh CL3500N | Operating Instructions - Page 17
is, you cannot install the printer driver using Auto Run. If you still want to install the printer driver, install using [Add Printer]. See p.70 "If a Message Appears during Installation". Installing the PCL or RPCS Printer Driver (IPP) ❒ To install printer driver under Windows 2000/XP Professional - Ricoh CL3500N | Operating Instructions - Page 18
for Printing The installer starts. Auto Run may not work with certain operating system settings. If this happens, launch "Setup.exe" on the CD-ROM root directory. C Select an interface language, and then click [OK]. The default interface language is English. D Click [PCL/RPCS Printer Drivers]. E The - Ricoh CL3500N | Operating Instructions - Page 19
, use [Add Printer]. See p.70 "If a Message Appears during Installation". Installing the PostScript 3 Printer Driver (Windows 95/98/Me TCP/IP) A Quit all applications currently running. B Insert the CD-ROM into the CD-ROM drive. The installer starts. Auto Run may not work with certain operating - Ricoh CL3500N | Operating Instructions - Page 20
as default. J Specify whether or not to print a test page, and then click [Finish]. K On the [Start] menu, point to [Settings], and then click [Printers]. The [Printers] window appears. L Click the icon of the printer you want to use. On the [File] menu, click [Properties]. M On the [Details] tab - Ricoh CL3500N | Operating Instructions - Page 21
Preparing for Printing S Restart the computer to complete installation. ❒ A User Code can be set after the printer driver installation. For information about User Code, see the printer driver Help. Installing the PostScript 3 Printer Driver (Windows 95/98/Me - IPP) A Quit all applications currently - Ricoh CL3500N | Operating Instructions - Page 22
Code can be set after the printer driver installation. For information about User Code, see the printer driver Help. Installing the PostScript 3 Printer Driver (Windows 2000 - TCP/IP) ❒ Installing this printer driver requires Administrators permission. Log on using an account that has Administrators - Ricoh CL3500N | Operating Instructions - Page 23
the printer as default. M Click [Next >]. N Specify whether or not to print a test page, and then click [Next>]. O Click [Finish]. The printer driver installation starts. ❒ A User Code can be set after the printer driver installation. For information about User Code, see the printer driver Help - Ricoh CL3500N | Operating Instructions - Page 24
Preparing for Printing Installing the PostScript 3 Printer Driver (Windows 2000 - IPP) ❒ Installing this printer driver requires Administrators permission. Log on using an account that has Administrators permission. A Quit all applications currently running. B Insert the CD-ROM into the CD-ROM drive - Ricoh CL3500N | Operating Instructions - Page 25
print a test page, and then click [Next >]. R Click [Finish]. The printer driver installation starts. ❒ A User Code can be set after the printer driver installation. For information about User Code, see the printer driver Help. Installing the PostScript 3 Printer Driver (Windows XP, Windows Server - Ricoh CL3500N | Operating Instructions - Page 26
print a test page, and then click [Next >]. O Click [Finish]. The printer driver installation starts. ❒ A User Code can be set after the printer driver installation. For information about User Code, see the printer driver Help. Installing the PostScript 3 Printer Driver (Windows XP, Windows Server - Ricoh CL3500N | Operating Instructions - Page 27
Preparing for Printing C Select an interface language, and then click [OK]. The default interface language is English. ❒ The printer driver with the selected language will be installed. The English printer driver is installed when the following language is selected: Cestina, Magyar, Polski, - Ricoh CL3500N | Operating Instructions - Page 28
or not to print a test page, and then click [Next >]. R Click [Finish]. The printer driver installation starts. ❒ A User Code can be set after the printer driver installation. For information about User Code, see the printer driver Help. Installing the PostScript 3 Printer Driver (Windows NT 4.0 TCP - Ricoh CL3500N | Operating Instructions - Page 29
Code can be set after the printer driver installation . For information about User Code, see the printer driver Help. Installing the PostScript 3 Printer Driver (Windows NT 4.0 - IPP) ❒ Installing this printer driver requires Administrators permission. Log on using an account that has Administrators - Ricoh CL3500N | Operating Instructions - Page 30
whether or not to print a test page, and then click [Finish]. The printer driver installation starts. P Restart the computer to complete installation. ❒ A User Code can be set after the printer driver installation. For information about User Code, see the printer driver Help. Changing the Port - Ricoh CL3500N | Operating Instructions - Page 31
Printing B In the [Printers] window, click the icon of the printer you want to use. On the [File] menu, click [Properties]. C Click the [Details] tab, and then click [Configure Port]. The [Port Settings] dialog box appears. Windows 2000 / Windows NT 4.0: A Open [Printers] window from [Start] menu - Ricoh CL3500N | Operating Instructions - Page 32
Preparing for Printing Using the Standard TCP/IP Port Installing the PCL or RPCS Printer Driver ❒ To install printer driver under Windows 2000/XP Professional, and Windows Server 2003, you must have an account that has Manage Printers permission. Log on as an Administrators or Power Users group - Ricoh CL3500N | Operating Instructions - Page 33
(Windows 2000) ❒ Installing this printer driver requires Administrators permission. Log on using an account that has Administrators permission. A Quit all applications currently running. B Insert the CD-ROM into the CD-ROM drive. The installer starts. Auto Run may not work with certain operating - Ricoh CL3500N | Operating Instructions - Page 34
print a test page, and then click [Next>]. P Click [Finish]. The printer driver installation starts. ❒ A User Code can be set after the printer driver installation . For information about User Code, see the printer driver Help. Installing the PostScript 3 Printer Driver (Windows XP, Windows Server - Ricoh CL3500N | Operating Instructions - Page 35
then click [Next >]. N Change the printer name if you want, and then click [Next >]. Select the [Yes] check box to configure the printer as default. O Click [Next >]. P Specify whether or not to print a test page, and then click [Next >]. Q Click [Finish]. The printer driver installation starts. 35 - Ricoh CL3500N | Operating Instructions - Page 36
Preparing for Printing ❒ A User Code can be set after the printer driver installation. For information about User Code, see the printer driver Help. 36 - Ricoh CL3500N | Operating Instructions - Page 37
for Printing Using the LPR Port Installing the PCL or RPCS Printer Driver ❒ To install this printer driver under Windows 2000/XP Professional, Windows Server 2003, and Windows NT 4.0, you must have an account that has Manage Printers permission. Log on as an Administrators or Power Users group - Ricoh CL3500N | Operating Instructions - Page 38
(Windows 2000) ❒ Installing this printer driver requires Administrators permission. Log on using an account that has Administrators permission. A Quit all applications currently running. B Insert the CD-ROM into the CD-ROM drive. The installer starts. Auto Run may not work with certain operating - Ricoh CL3500N | Operating Instructions - Page 39
print a test page, and then click [Next >]. O Click [Finish]. The printer driver installation starts. ❒ A User Code can be set after the printer driver installation. For information about User Code, see the printer driver Help. Installing the PostScript 3 Printer Driver (Windows XP, Windows Server - Ricoh CL3500N | Operating Instructions - Page 40
print a test page, and then click [Next >]. O Click [Finish]. The printer driver installation starts. ❒ A User Code can be set after the printer driver installation. For information about User Code, see the printer driver Help. Installing the PostScript 3 Printer Driver (Windows NT 4.0) ❒ Installing - Ricoh CL3500N | Operating Instructions - Page 41
printer as default. L Specify whether or not to print a test page, and then click [Finish]. The printer driver installation starts. M Restart the computer to complete installation. ❒ A User Code can be set after the printer driver installation. For information about User Code, see the printer driver - Ricoh CL3500N | Operating Instructions - Page 42
install printer driver under Windows 2000/XP Professional, Windows Server 2003, and Windows NT 4.0, you must have an account that has Manage Printers permission. For this, log on as an Administrators or Power Users group member. ❒ If you print with a print server connected to the printer using the - Ricoh CL3500N | Operating Instructions - Page 43
printer driver already installed. If there is, you cannot install the printer driver using Auto Run. If you still want to install the printer driver, use [Add Printer]. See p.70 "If a Message Appears during Installation". Installing the PostScript 3 Printer Driver (Windows 95/98/Me) ❒ If you print - Ricoh CL3500N | Operating Instructions - Page 44
about User Code, see the printer driver Help. Installing the PostScript 3 Printer Driver (Windows 2000) ❒ Installing a printer driver requires Administrators permission. Log on using an account that has Administrators permission. ❒ If you print from a print server connected to the printer using the - Ricoh CL3500N | Operating Instructions - Page 45
installation. ❒ A User Code can be set after the printer driver installation. For information about User Code, see the printer driver Help. Installing the PostScript 3 Printer Driver (Windows XP, Windows Server 2003) ❒ Installing this printer driver requires Administrators permission. Log on using - Ricoh CL3500N | Operating Instructions - Page 46
then click [Next]. G Click [Next]. H Double-click the computer name you want to use as a print server in the [Shared printers] window. I Select the printer you want to use, and then click [Next]. J The printer driver installation starts. K Click [Next >]. Select the [Yes] check box to configure the - Ricoh CL3500N | Operating Instructions - Page 47
. ❒ If you print from a print server connected to the printer using the SmartDeviceMonitor port, the client cannot use Recovery Printing and Parallel Printing. ❒ To print from a Windows NT 4.0 print server, install the printer driver before you connect the print server to the printer. A Quit all - Ricoh CL3500N | Operating Instructions - Page 48
Preparing for Printing ❒ A User Code can be set after the printer driver installation. For information about User Code, see the printer driver Help. 48 - Ricoh CL3500N | Operating Instructions - Page 49
for Printing Using as the NetWare Print Server/Remote Printer This explains how to set up the Windows computer used as the NetWare client. ❒ To install this printer driver under Windows 2000/XP Professional, Windows Server 2003, and Windows NT 4.0, you must have an account that has Manage Printers - Ricoh CL3500N | Operating Instructions - Page 50
Monitor or Telnet When using the PostScript 3 Printer Driver Follow the procedure below to set up the PostScript 3 printer driver. A In the [Printers] or [Printers and Faxes] window, open the printer properties. B Click the [PostScript] tab. ❒ When using Windows 2000/XP or Windows NT 4.0, click the - Ricoh CL3500N | Operating Instructions - Page 51
job] and [Send CTRL+D after job] check boxes, and then click [OK]. E Click [OK] to close the printer properties dialog box. Form Feed Do not use NetWare to configure form feed. Form feed is controlled by the printer driver on Windows. If NetWare form feed is configured, the printer may not print - Ricoh CL3500N | Operating Instructions - Page 52
computer's USB ports using the USB interface cable. Before installing, check that only the operating system is running on the computer and no print jobs are in progress. The printer drivers can be installed from the CD-ROM provided with this printer. Windows 98 SE/Me - USB ❒ Installation via USB is - Ricoh CL3500N | Operating Instructions - Page 53
location, and then click [Next]. USB Printing Support is installed. J Click [Finish]. If the printer driver has already been installed, plug and play is enabled, and the icon of the printer connected to the "USB001" port is added to the [Printers] window. K Click [Next >]. L Click [Search for the - Ricoh CL3500N | Operating Instructions - Page 54
USB Printing Support is installed. ❒ After installing USB Printing Support, if the printer driver is not installed, follow the plug-and-play instructions of the printer. ❒ Install the printer driver from the CD-ROM provided with the printer. Windows 2000 - USB ❒ Installing a printer driver requires - Ricoh CL3500N | Operating Instructions - Page 55
connected to the "USB" port is added to the [Printers] window. The printer drivers can be installed from the CD-ROM provided with this printer. If the printer driver is not installed, follow the plug-and-play instructions of the printer to install it from the CD-ROM provided. A Check that the - Ricoh CL3500N | Operating Instructions - Page 56
]. I Click [Finish]. If installation is successful, the icon of the printer connected to the "USB001" port is added to the [Printers] window. ❒ The number after "USB" varies depending on the number of printers connected. Troubleshooting USB Problem Solutions The printer is not recognized auto - Ricoh CL3500N | Operating Instructions - Page 57
Preparing for Printing Windows has already configured the USB settings. Open Windows' Device Manager, and then, under [ not to accidentally remove required devices. For details, see Windows Help. ❒ When using Windows 2000/XP or Windows Server 2003, an erroneous device is displayed under [USB - Ricoh CL3500N | Operating Instructions - Page 58
for Printing Printing with Parallel Connection To use a printer connected using a parallel interface, click [LPT1] when installing the printer driver. Installing the PCL or RPCS Printer Driver ❒ To install this printer driver under Windows 2000/XP Professional, Windows Server 2003, and Windows NT - Ricoh CL3500N | Operating Instructions - Page 59
driver, use [Add Printer]. See p.70 "If a Message Appears during Installation". Installing the PostScript 3 Printer Driver (Windows 95/98/Me) A Quit all applications currently running. B Insert the CD-ROM into the CD-ROM drive. The installer starts. Auto Run may not work with certain operating - Ricoh CL3500N | Operating Instructions - Page 60
to print a test page, and then click [Finish]. K Restart the computer to complete installation. ❒ A User Code can be set after the printer driver installation. For information about User Code, see the printer driver Help. Installing the PostScript 3 Printer Driver (Windows 2000) ❒ Installing this - Ricoh CL3500N | Operating Instructions - Page 61
for Printing ❒ A User Code can be set after the printer driver installation. For information about User Code, see the printer driver Help. Installing the PostScript 3 Printer Driver (Windows XP, Windows Server 2003) ❒ Installing this printer driver requires Administrators permission. Log on using an - Ricoh CL3500N | Operating Instructions - Page 62
Preparing for Printing ❒ A User Code can be set after the printer driver installation. For information about User Code, see the printer driver Help. Installing the PostScript 3 Printer Driver (Windows NT 4.0) ❒ Installing this printer driver requires Administrators permission. Log on using an - Ricoh CL3500N | Operating Instructions - Page 63
An mes- sage may appear if jobs from different computers collide. ❒ If jobs collide, the first received is printed first. ❒ When the printer driver is properly installed, connecting or disconnecting the optional IEEE 1394 cable causes the printer icon to change. Windows 2000 ❒ If [Found New Hardware - Ricoh CL3500N | Operating Instructions - Page 64
, delete the port and reinstall the printer driver. For details, see "Printer Does Not Print", Maintenance Guide. ❒ If you do not want to install the printer when Found New Hardware Wizard starts under an operating system that supports SCSI print, disable the device by following the procedure - Ricoh CL3500N | Operating Instructions - Page 65
. For details, see p.145 "Host Interface Menu". ❒ Installing this printer driver requires Administrators permission. Log on using an account that has Administrators permission. ❒ This printer can receive print data from one computer at a time only. If a job from a computer collides with other data - Ricoh CL3500N | Operating Instructions - Page 66
, delete the port and reinstall the printer driver. For details, see "Printer Does Not Print", Maintenance Guide. ❒ If you do not want to install the printer when Found New Hardware Wizard starts under an operating system that supports SCSI print, disable the device by following the procedure - Ricoh CL3500N | Operating Instructions - Page 67
. • User Codes are disabled for BIP. You cannot print if print functions are restricted. • Some printers do not support BIP. Printing with Bluetooth Connection To install the printer driver, follow the procedure used to install parallel interface. ❒ To install the printer driver under Windows 2000 - Ricoh CL3500N | Operating Instructions - Page 68
want to use. H On the [File] menu, click [Properties]. I Click the [Ports] tab. J Under [Port], select the [COMx:] check box. X indicates the COM port number used by Bluetooth. K Click [OK]. Close the [Printers] window. ❖ If a dialog box appears while transmitting a print job, reestablish network - Ricoh CL3500N | Operating Instructions - Page 69
password. For information about entering the password, see p.69 "Send the print job to the printer in use.". For all other security modes and custom settings, no password is required. ❒ For information about each mode, see the manuals provided with the utility. D Click [OK]. Close the [Security - Ricoh CL3500N | Operating Instructions - Page 70
installed using Auto Run. Install the printer driver using [Add Printer] or [>Install Printer]. For Windows 95/98/Me, Windows 2000 and Windows NT 4.0: A On the [Start] menu, point to [Settings], and then click [Printers]. B Double-click the Add Printer icon. C Follow the instructions in Add Printer - Ricoh CL3500N | Operating Instructions - Page 71
Windows 2000, the [Change Accessories] tab is unavailable. ❒ The RPCS printer driver supports bidirectional communications and updates the printer status automatically. ❒ The PCL printer driver supports bidirectional communications. You can update printer status manually. ❒ The PostScript 3 printer - Ricoh CL3500N | Operating Instructions - Page 72
be selected in the Bidi-SCSI print. • Under Windows 2000/XP or Windows Server 2003, [Enable bidirectional support] must be selected, and [Enable printer pooling] must not be selected on the [port] tab with RPCS printer driver. ❖ When connected with USB The printer must be connected to the computer - Ricoh CL3500N | Operating Instructions - Page 73
you are using the PS printer driver, click the [Device Settings] tab. E Select options installed from the [Option] area, and then make the neces- sary settings. F Select the total amount of the memory in [Total Memory:], when the option- al SDRAM module is added. G Under [Paper source tray settings - Ricoh CL3500N | Operating Instructions - Page 74
users. A On the [Start] menu, point to [Settings], and then click [Printers]. The [Printers] window appears. B Click the icon of the printer you want to use. C On the [File] menu, click [Properties]. D Make the necessary settings, and then click [OK]. ❒ With some applications, the printer driver - Ricoh CL3500N | Operating Instructions - Page 75
users can change the properties displayed in the [Print] dialog box of an application. Settings made here are used as defaults when printing from this application. For details, see the printer driver Help. Windows 2000 - Accessing the Printer Properties Making printer default settings - the printer - Ricoh CL3500N | Operating Instructions - Page 76
defaults when printing from this application. A On the [File] menu, click [Print...]. The [Print] dialog box appears. B Select the printer you want to use in the [Select Printer] list. C Make the necessary settings, and then click [Apply] to start printing. For details, see the printer driver Help - Ricoh CL3500N | Operating Instructions - Page 77
make here are used as the default settings for all applications. ❒ Do not make a setting for [Form to Tray Assignment]. For details, see the printer driver Help. Making printer default settings - Printing Preferences ❒ You cannot change the printer default settings for each user. Settings made in - Ricoh CL3500N | Operating Instructions - Page 78
application. A On the [File] menu, click [Print...]. The [Print] dialog box appears. B Select the printer you want to use in the [Select Printer] list. C Make the necessary settings, and then click [Apply] to start printing. For details, see the printer driver Help. Windows NT 4.0 - Accessing the - Ricoh CL3500N | Operating Instructions - Page 79
to Tray Assignment]. For details, see the printer driver Help. Making printer default settings - Default ❒ To change the printer default settings including option configuration settings, log on using an account that has Full Control permission. Members of the Administrators, Server Operators, Print - Ricoh CL3500N | Operating Instructions - Page 80
users can change the properties displayed in the [Print] dialog box of an application. Settings made here are used as defaults when printing from this application. A On the [File] menu, click [Print]. The [Print] dialog box appears. B Select the printer you want to use in the [Name] list, and - Ricoh CL3500N | Operating Instructions - Page 81
dialog box. "Multi-tab" is used as an example in this manual. For details about changing the dialog box types, see the printer driver Help. ❖ Multi-tab This dialog box type is designed for users who often change print settings to perform various printing operations. ❖ Custom Setting This dialog box - Ricoh CL3500N | Operating Instructions - Page 82
to use in the [Name] list, and then click [Prop- erties]. The printer properties dialog box appears. C Make the necessary settings, and then click [OK]. D Click [OK] to start printing. For details, see the printer driver Help. Windows 2000 - Accessing the Printer Properties Making printer default - Ricoh CL3500N | Operating Instructions - Page 83
make here are used as the default settings for all applications. ❒ Do not make a setting for [Form to Tray Assignment]. For details, see the printer driver Help. Making printer default settings - Printing Preferences ❒ You cannot change the printer default settings for each user. Settings made in - Ricoh CL3500N | Operating Instructions - Page 84
On the [File] menu, click [Print...]. The [Print] dialog box appears. B Select the printer you want to use in the [Select Printer] list. C Make the necessary settings, and then click [Apply] to start printing. For details, see the printer driver Help. Windows XP, Windows Server 2003 - Accessing the - Ricoh CL3500N | Operating Instructions - Page 85
make here are used as the default settings for all applications. ❒ Do not make a setting for [Form to Tray Assignment]. For details, see the printer driver Help. Making printer default settings - Printing Preferences ❒ You cannot change the printer default settings for each user. Settings made in - Ricoh CL3500N | Operating Instructions - Page 86
Setting Up the Printer Driver A On the [File] menu, click [Print...]. The [Print] dialog box appears. B Select the printer you want to use in the [Select Printer] list. C Make the necessary settings, and then click [Apply] to start printing. For details, see the printer driver Help. Windows NT 4.0 - - Ricoh CL3500N | Operating Instructions - Page 87
Up the Printer Driver Making printer default settings - Default ❒ To change the printer default settings including option configuration settings, log on using an account that has Full Control permission. Members of the Administrators, Server Operators, Print Operators, and Power Users groups have - Ricoh CL3500N | Operating Instructions - Page 88
Setting Up the Printer Driver B Select the printer you want to use in the [Name] list, and then click [Prop- erties]. The printer properties dialog box appears. C Make the necessary settings, and then click [Apply]. D Click [OK] to start printing. For details, see the printer driver Help. 88 - Ricoh CL3500N | Operating Instructions - Page 89
properties dialog box are applied to all users. ❒ With some applications, the printer driver settings are not used, and the application's own default settings are applied. A On the [Start] menu, point to [Settings], and then click [Printers]. The [Printers] window appears. B Click the icon of the - Ricoh CL3500N | Operating Instructions - Page 90
to use in the [Name] list, and then click [Prop- erties]. The printer properties dialog box appears. C Make the necessary settings, and then click [OK]. D Click [OK] to start printing. For details, see the printer driver Help. Windows 2000 - Accessing the Printer Properties Making printer default - Ricoh CL3500N | Operating Instructions - Page 91
dialog box are applied to all users. A On the [Start] menu, point to [Settings], and then click [Printers]. The [Printers] window appears. B Click the icon of the printer you want to use. C On the [File] menu, click [Printing Preferences...]. The [Printing Preferences] dialog box appears. D Make the - Ricoh CL3500N | Operating Instructions - Page 92
make here are used as the default settings for all applications. ❒ Do not make a setting for [Form to Tray Assignment]. For details, see the printer driver Help. Making printer default settings - Printing Preferences ❒ You cannot change the printer default settings for each user. Settings made in - Ricoh CL3500N | Operating Instructions - Page 93
application. A On the [File] menu, click [Print...]. The [Print] dialog box appears. B Select the printer you want to use in the [Select Printer] list. C Make the necessary settings, and then click [Print] to start printing. For details, see the printer driver Help. Windows NT 4.0 - Accessing the - Ricoh CL3500N | Operating Instructions - Page 94
to Tray Assignment]. For details, see the printer driver Help. Making printer default settings - Default ❒ To change the printer default settings including option configuration settings, log on using an account that has Full Control permission. Members of the Administrators, Server Operators, Print - Ricoh CL3500N | Operating Instructions - Page 95
[OK]. D Click [OK] to start printing. For details, see the printer driver Help. Mac OS - Setting Up for Printing Making paper settings from an application A Open the file you want to print. B On the [File] menu, click [Page Setup]. C Check that the printer you want to use is displayed in [Format for - Ricoh CL3500N | Operating Instructions - Page 96
the Printer Driver The [Page Setup] dialog box varies depending on the application you use. For details, see the manuals provided with the Mac OS. D Configure the settings, and then click [OK]. Setting up for printing from an application A Open the file you want to print. B On the [File] menu, click - Ricoh CL3500N | Operating Instructions - Page 97
can be sent directly to this printer for printing. ❒ The RPCS printer driver must be installed. ❒ PDF Direct Print is not available with some versions of DeskTopBinder Lite. Use DeskTopBinder Lite installed from the CD-ROM provided with this printer. ❒ PDF Direct Print settings can be made from - Ricoh CL3500N | Operating Instructions - Page 98
print Windows files, preview printouts, convert images, and register scanners for documents without having to open DeskTopBinder Lite. You can also use these functions simply by dragging a target file to the button corresponding to the required function and dropping it there. A On the [Start] menu - Ricoh CL3500N | Operating Instructions - Page 99
[Finish] to close the [Extended Features Wizard] screen. E Move the PDF file you want to print to the PDF Direct Printing icon on the palette using a drag-and-drop operation. F [Output File List-PDF Direct Print] is displayed. Select the PDF file you want to output to make it reverse video, and then - Ricoh CL3500N | Operating Instructions - Page 100
characters) 2. Change Icon... Change the icon displayed on the tool bar. 3. Printer name: Displays a list of RPCS drivers that support PDF direct printing. 4. Duplex Print on both sides of sheets. 5. Layout Print multiple pages on a single sheet. 6. Punch Punch holes in output sheets. 7. Staples - Ricoh CL3500N | Operating Instructions - Page 101
Other Print Operations 12. Range Specify the print area on each page. 13. Color/Black and White: Specify color or black-and-white printing. 14. Resolution Specify a print resolution. 15. PDF Password If the PDF file is password-protected, enter the password in this field. Otherwise, the file cannot - Ricoh CL3500N | Operating Instructions - Page 102
of misprints. ❒ To use this function, the optional hard disk must be installed on the printer. ❒ The number of pages the printer can save varies depending on the contents of the print images. At most, the printer can save 30 jobs or 1,100 pages for Sample Print and Locked Print. At most, the - Ricoh CL3500N | Operating Instructions - Page 103
Other Print Operations B Select the printer you want to use in the [Name] list, and then click [Prop- erties]. The printer properties dialog box appears. C In the [Job type:] box, click [Sample Print]. D In the [User ID:] box, enter a user ID using up to eight alphanumeric char- acters. This is used - Ricoh CL3500N | Operating Instructions - Page 104
job is printed, the job saved on the hard disk is deleted. Deleting a Sample Print File A Press the {Menu} key. The [Menu] screen appears. B Press the {U} or {T} key to display [Sample Print Error Log When a print job is not saved on the hard disk, it remains in the error log and can be checked using - Ricoh CL3500N | Operating Instructions - Page 105
logs will be deleted. A Press the {Menu} key. The [Menu] screen appears. B Press the {U} or {T} key to display [Sample Print], and then press the {# Enter} key. The user ID and the time when the job was stored appear. C Press the {U} or {T} key to display [Error File(s)], and then press the {# Enter - Ricoh CL3500N | Operating Instructions - Page 106
000 pages. ❒ You can identify the file you want to print by the user ID and the time when the job was stored. ❒ After the Locked Print file is printed, the job in the printer is deleted automatically. ❒ Follow the procedure below to use this function with the PCL or RPCS printer driver under Windows - Ricoh CL3500N | Operating Instructions - Page 107
Other Print Operations The [Print] dialog box appears. B Select the printer you want to use in the [Name] list, and then click [Prop- erties]. C In the [Job type:] box, click [Locked Print]. D In the [User ID:] box, enter a user ID using up to eight alphanumeric char- acters. This is used to - Ricoh CL3500N | Operating Instructions - Page 108
the {Escape} key. H Press the {# Enter} key. After the job is printed, the job saved on the hard disk is deleted. Deleting a Locked Print File A Press the {Menu} key. The [Menu] screen appears. B Press the {U} or {T} key to display [Locked Print], and then press the {# Enter} key. C Press the {U} or - Ricoh CL3500N | Operating Instructions - Page 109
Print Operations H Press the {# Enter} key. The message [Deleted] appears, and then the Locked Print job selection screen appears. Checking the Error Log When a print job is not saved on the hard disk, it remains in the error log and can be checked using the control panel. ❒ The latest 50 error - Ricoh CL3500N | Operating Instructions - Page 110
Other Print Operations The initial screen appears. 110 - Ricoh CL3500N | Operating Instructions - Page 111
there is no paper in the paper that does not agrees with the size and form specified by the printer driver, or there is no paper. You can form feed using tray. A Press the {Form Feed} key, and then select the paper tray on the screen. B Press the {# Enter} key. The job is printed from the selected - Ricoh CL3500N | Operating Instructions - Page 112
. Windows - Canceling a Print Job ❒ When the printer is connected to multiple computers, be careful not to accidentally cancel other users' print jobs. If the print job you want to cancel is being printed A Check if the print job you want to cancel is currently being printed. While the print job may - Ricoh CL3500N | Operating Instructions - Page 113
can also open the print job queue window by double-clicking the printer icon in the [Printer] window. B Select the name of the job you want to cancel. C On the [Document] menu, click [Cancel Printing]. ❒ When this printer is used as a network printer, other users' print jobs cannot be canceled from - Ricoh CL3500N | Operating Instructions - Page 114
for [I/O Timeout] on the [Host Interface] menu. If the print job you want to cancel is not being printed A Double-click the printer icon on the desktop. A window appears showing all print jobs that are currently queuing to be printed. Check the current status of the job you want to cancel. Under Mac - Ricoh CL3500N | Operating Instructions - Page 115
collate and job separation, see the printer driver Help. ❖ Collate Output can be assembled as sets in sequential order. ❒ To use these functions, an optional memory unit of at least 256 MB or the optional hard disk drive must be installed on the printer. ❒ Up to 150 pages can be sorted using RAM. If - Ricoh CL3500N | Operating Instructions - Page 116
the user name and password appears. D Enter the user name and password, and then click [OK]. Contact your network administrator for information about the settings. E In the menu area, click [Job]. A submenu will appear. F On the [Printer] menu, click [Spool Printing]. A list of spooled jobs appears - Ricoh CL3500N | Operating Instructions - Page 117
be different. For printing methods, see the printer driver Help. Memory Capacity and Paper Size Additional memory apart from standard memory may be required depending on the paper size and data type. ❒ When printing from bypass tray, duplex printing will not be supported regardless of the memory - Ricoh CL3500N | Operating Instructions - Page 118
(standard + 128 MB) • A5, B5 JIS, A4, Letter, and Legal sized paper printing is guaranteed. Duplex printing (600 x 600 dpi) ❖ 128 MB (standard) • B5 JIS sized paper printing is guaranteed. • A4, Letter and Legal sized paper can be printed. ❖ 256 MB (standard + 128 MB) • B5 JIS, A4, Letter, and Legal - Ricoh CL3500N | Operating Instructions - Page 119
Other Print Operations ❒ To duplex print at 1200 x 1200 dpi, the optional SDRAM module must be installed. High density images cannot be printed if the SDRAM module is not installed. 119 - Ricoh CL3500N | Operating Instructions - Page 120
is installed. ❒ For Details, see p.106 "Locked Print". ❖ Paper Input Menu Bypass Size Paper Type Tray Locking Tray Priority ❖ List/Test Print Menu Config.P/Er.Log Config. Page Error Log Menu List Color Demo Page PCL Config.Page PS Config. Page PDF Config.Page Hex Dump ❖ Maintenance Menu Color Regist - Ricoh CL3500N | Operating Instructions - Page 121
Repeat ❖ System Menu Prt. Err Report Auto Continue Memory Overflow Copies Printer Lang. Sub Paper Size Page Size Def.Print Lang. Duplex Blank Pages Energy Saver 1 Energy Saver 2 Auto Reset Time Unit of Measure B&W Page Detect Spool Printing Letterhead Mode Bypass Priority RAM Disk Notify by Email - Ricoh CL3500N | Operating Instructions - Page 122
802.11b] appears when the optional IEEE 802.11b interface unit is installed. ❖ PCL Menu Menu Orientation Form Lines Font Source Font Number Point Size Font Pitch Symbol Set Courier Font Ext. A4 Width Append CR to LF Resolution ❖ PS Menu Menu Data Format Resolution Color Setting Color Profile 122 - Ricoh CL3500N | Operating Instructions - Page 123
Making Printer Settings Using the Control Panel ❖ PDF Menu Menu PDF: Change PW PDF Group PW Resolution Color Setting Color Profile ❖ Language Menu English German French Italian Dutch Swedish Norwegian Danish Spanish Finnish Portuguese Czech Polish Hungarian 123 - Ricoh CL3500N | Operating Instructions - Page 124
Printer Settings Using the Control Panel Paper Input Menu This section explains about paper settings on the Paper Input menu such as paper sizes and types on each tray. Changing the paper input menu Tray locking Follow the procedure below to lock/unlock trays. A Press the {Menu} key. The [Menu - Ricoh CL3500N | Operating Instructions - Page 125
Making Printer Settings Using the Control Panel A Press the {Menu} key. The [Menu] screen appears. B Press the {U} or {T} key to display [Paper Input], and then press the {# Enter} key. C Press the {U} or {T} key to display [Tray Priority], and then press the {# Enter} key. D Press the {U} or {T} - Ricoh CL3500N | Operating Instructions - Page 126
Plain Paper ❒ Only the installed trays appear on the display panel. ❖ Tray Locking If you use various types of paper, you can lock a tray to prevent printing on different types of paper such as letterhead or colored paper. When [Auto Select] is selected in [Paper Source] from the printer driver, the - Ricoh CL3500N | Operating Instructions - Page 127
Making Printer Settings Using the Control Panel ❖ Tray Priority You can set a tray to be checked first when [Auto Tray Select] is selected in [Paper Source] from the printer driver. The tray selected here is used when no tray is selected for a print job. ❒ Default :Tray 1 ❒ Only installed trays - Ricoh CL3500N | Operating Instructions - Page 128
Printer Settings Using the Control Panel List/Test Print Menu You can print lists of configurations on printer or the paper printings. Also, you can check the types and characters of all the printable fonts. Printing a Configuration Page Follow the procedure below to print the configuration page - Ricoh CL3500N | Operating Instructions - Page 129
The version number of the printer language is displayed. ❖ Options The options installed are displayed. ❖ Paper Input Settings made on the [Paper Input] menu are displayed. For details, see p.125 "Paper input menu parameters". ❖ Maintenance Settings made on the [Maintenance] menu are displayed. For - Ricoh CL3500N | Operating Instructions - Page 130
printer. ❖ Error Log You can print an error report. ❖ Menu List You can print a menu list showing all available menus. ❖ Color Demo Page You can print a Color Demo Page. ❖ PCL Config.Page You can print the current PCL configuration. ❖ PS Config. Page You can print an installed PS font and the Disk - Ricoh CL3500N | Operating Instructions - Page 131
Making Printer Settings Using the Control Panel ❖ PDF Config.Page You can print an installed PS3 font and the Disk Directory List which shows the optional hard disk. ❖ Hex Dump You can print the data sent by the computer using Hex Dump. 131 - Ricoh CL3500N | Operating Instructions - Page 132
Making Printer Settings Using the Control Panel Maintenance Menu You can set printing conditions such as density and calibration, and printer management such as formatting the optional hard disk unit. Changing the maintenance menu This section explains changing the maintenance menu using examples. - Ricoh CL3500N | Operating Instructions - Page 133
disk unit, see Setup Guide. If you cannot install it properly even after attempting reinstallation, contact your sales or service representative. Displaying the signal strength Follow the procedure below to check the IEEE 802.11b (wireless LAN) signal on the [Maintenance] menu. A Press the {Menu - Ricoh CL3500N | Operating Instructions - Page 134
the {# Enter} key. The wireless LAN setting is reset. After about three seconds, the initial screen appears. Maintenance menu parameters This section explains about parameters that can be set on the Maintenance menu. ❖ Color Regist. You can specify Auto Adjust or Fuser Adjust for this feature. 134 - Ricoh CL3500N | Operating Instructions - Page 135
, see "Adjusting the Image Density", Maintenance Guide. ❖ Registration You can adjust the starting position of the printing page. ❖ Prt. Test Sheet You can print the registration test sheet. • Tray 2 • Tray 3 • Duplex.BackSide ❒ Only the installed trays appear on the display panel. ❖ Adjustment - Ricoh CL3500N | Operating Instructions - Page 136
the installed trays appear on the display panel. ❖ Plain Paper You can specify plain paper for each tray. • Tray 1 • Tray 2 • Tray 3 • Bypass Tray ❒ Default: Normal ❖ Maint. Reset Maintenance Reset allows the user to reset the counters of each internal unit, such as the Transfer Belt and Fusing Unit - Ricoh CL3500N | Operating Instructions - Page 137
Making Printer Settings Using the Control Panel For details about displaying the signal strength, see p.133 "Displaying the signal strength". ❖ WL.LAN Defaults Reset the wireless LAN to default. The menu appears when the 802.11b interface unit is installed. ❖ Image Area You can extend the printable - Ricoh CL3500N | Operating Instructions - Page 138
use the printer. The printer can be used on factory default, but the configuration can be changed depending on the condition of the user. The changed condition holds even if the printer is turned off. Changing the system menu to switch to the En- ergy Saver mode. F Press the {# Enter} key. Wait for - Ricoh CL3500N | Operating Instructions - Page 139
not print • Error Info. ❒ Default: Do not print ❖ Copies You can specify the number of pages to print. This setting is disabled if the number of pages to print is specified by command or the printer driver. • 1-999 ❖ Printer Lang. You can specify the printer language. • Auto Detect • PCL • PS • PDF - Ricoh CL3500N | Operating Instructions - Page 140
select [Auto], the printer uses an alternative paper size if the currently specified paper is not loaded. When you select [Off], the printer uses any size paper in the current specified paper tray. • Off • Auto ❒ Default: Off ❖ Page Size You can specify the default paper size. 8 1/2 x 14, 8 1/2 x 11 - Ricoh CL3500N | Operating Instructions - Page 141
Making Printer Settings Using the Control Panel ❒ Default: Off ❒ This menu appears only when the optional duplex unit is installed. ❖ Blank Pages You can specify whether or not to print blank pages. • Do not print • Print ❒ Default: Print ❖ Energy Saver 1 You can set On/Off for Energy Saver mode - Ricoh CL3500N | Operating Instructions - Page 142
the unit of measurement in "mm" or "inch" for the custom paper size. • mm • inch ❒ Default value is destination dependant. ❖ B&W Page Detect Specify whether to recognize black-and-white images. Use the black-andwhite recognition function to print all monochrome pages in monochrome mode even if color - Ricoh CL3500N | Operating Instructions - Page 143
Making Printer Settings Using the Control Panel ❒ Spooling stores a sent print job temporarily in the printer, and then prints it. ❒ This menu appears only when the optional hard disk is installed. ❖ Letterhead Mode You can select the letterhead printing mode. • Off • Auto Detect • On (Always) ❒ - Ricoh CL3500N | Operating Instructions - Page 144
Making Printer Settings Using the Control Panel • Off • On ❒ After changing the setting, turn off the power of the printer briefly, and then turn it on again. ❒ Default: On For information, see Web Image Monitor Help. 144 - Ricoh CL3500N | Operating Instructions - Page 145
can set configurations about network connections and communication when using parallel connection between the printer and the computer. The changed configuration holds even if the printer is turned off. Changing the Host Interface menu Follow the procedure below to change the I/O Timeout. A Press - Ricoh CL3500N | Operating Instructions - Page 146
Printer Settings Using the Control Panel • 256 KB • 512 KB ❒ Default: 128 KB ❖ I/O Timeout You can set how many seconds the printer should wait before ending a print job. If printing operation details, see "Configuration", Setup Guide. ❖ DHCP You can select [On] or [Off] to use DHCP with TCP/IP. • - Ricoh CL3500N | Operating Instructions - Page 147
Making Printer Settings Using the Control Panel ❒ When DHCP is set to on, the subnet mask cannot be changed. To • TCP/IP • NetWare • SMB • AppleTalk ❒ Default: All Active ❖ Ethernet Speed You can select the network speed to operate the printer. • Auto Select • 10Mbps Half D. • 10Mbps Full D. 147 - Ricoh CL3500N | Operating Instructions - Page 148
interface unit is installed. • Ethernet • IEEE 802.11b ❒ Default: Ethernet ❖ IEEE 1394 Setup You can make settings for IEEE 1394. This menu appears only when the optional IEEE 1394 board is installed. For details about IEEE 1394 Setup, see Setup Guide. ❖ DHCP You can select [On] or [Off] to use TCP - Ricoh CL3500N | Operating Instructions - Page 149
settings for wireless LAN. This menu appears only when the optional 802.11b interface unit is installed. ❖ Comm. Mode You can select the transmission mode for IEEE 802.11b. • 802.11 Ad hoc • Infrastructure • Ad hoc ❒ Default: 802.11 Ad hoc ❒ Comm. Mode can also be set using a Web Image Monitor. For - Ricoh CL3500N | Operating Instructions - Page 150
the 802.11 Ad hoc mode. Select [View] to check the SSID. Select [Enter ID] to set SSID. • View • Enter ID ❒ Select [?] to enter [/] for the SSID. Also, [¥] appears when printing the configuration page, read it as [/]. ❒ Default: blank (ASSID) ❒ Characters used are ASCII 0x20-0x7e (32 bytes). ❒ An - Ricoh CL3500N | Operating Instructions - Page 151
Making Printer Settings Using the Control Panel ❒ When using 64 bit WEP, up to 10 hexadecimal or 5 ASCII characters can be entered. When using 128 bit WEP, up to 26 hexadecimal or 13 ASCII characters can be entered. ❒ The WEP key can also be set using Web Image Monitor. For details, see Web Image - Ricoh CL3500N | Operating Instructions - Page 152
Making Printer Settings Using the Control Panel PCL Menu You can set conditions when using PCL for printing. Changing the PCL menu Follow the procedure below to change the setting for Orientation. A Press the {Menu} key. The [Menu] screen appears. B Press the {U} or {T} key to display [PCL Menu], - Ricoh CL3500N | Operating Instructions - Page 153
the number of lines per page between 5 and 128. ❒ Default: • Metric version: 60 • Inch version: 64 ❖ Font Source You can set the location of the default font. • Resident • RAM • HDD • SD ❒ Default: Resident ❒ When you select [RAM], you can select only fonts downloaded to the printer RAM. ❒ When you - Ricoh CL3500N | Operating Instructions - Page 154
Making Printer Settings Using the Control Panel ❖ Symbol Set You can specify the character set for the default font. Available sets are as follows: Roman-8, ISO L1, ISO L2, ISO L5, PC-8, PC-8 D/N, PC-850, PC-852, PC8TK, Win L1, Win L2, Win L5, Desktop, PS Text, VN Intl, VN US, MS Publ, Math-8, PS - Ricoh CL3500N | Operating Instructions - Page 155
Making Printer Settings Using the Control Panel PS Menu You can set conditions when using Postscript for printing. Changing the PS menu Follow the procedure below to change the setting for data format. A Press the {Menu} key. The [Menu] screen appears. B Press the {U} or {T} key to display [PS Menu - Ricoh CL3500N | Operating Instructions - Page 156
is canceled if binary data is sent from the printer driver. When you use an Ethernet connection, the print job is canceled if: • The printer driver data format is TBCP and the data format selected using the control panel is Binary Data. • The printer driver data format is binary and the data format - Ricoh CL3500N | Operating Instructions - Page 157
Making Printer Settings Using the Control Panel PDF Menu You can set conditions when using PDF printing. Changing the PDF menu Follow the procedure below to change the resolution setting. A Press {Menu} key. The [Menu] screen appears. B Press {U} or {T} key to display [PDF Menu], and then press the - Ricoh CL3500N | Operating Instructions - Page 158
a group password specified using DeskTopBinder Lite. ❒ When you use a group password, the optional data protection unit must be installed. • Current PW ❒ The password can be set using Web Image Monitor, but must be sent through the network. For increased security, use this menu on the control panel - Ricoh CL3500N | Operating Instructions - Page 159
Making Printer Settings Using the Control Panel • Presentation • Photographic • User Setting ❒ Default: Auto 159 - Ricoh CL3500N | Operating Instructions - Page 160
Making Printer Settings Using the Control Panel Language Menu You can set language displayed on the menu. Changing the language menu Follow the procedure below to change the language. A Press the {Menu} key. The [Menu] screen appears. B Press the {U} or {T} key to display [Language], and then press - Ricoh CL3500N | Operating Instructions - Page 161
settings. ❖ Available operations The following operations can be remotely performed using Web Image Monitor from a client computer. • Displaying printer status or settings • Checking the print job status or history • Interrupting currently printing jobs • Resetting the printer • Managing the Address - Ricoh CL3500N | Operating Instructions - Page 162
's address)/" in the address bar of a Web browser. Top Page of Web Image Monitor appears. ❒ If the printer's host name has been registered on the DNS or WINS server, you can enter it. For details, see p.279 "Using DHCP". ❒ When setting SSL, a protocol for encrypted communication, under environment - Ricoh CL3500N | Operating Instructions - Page 163
User Mode In the user mode, printer status, settings, and print job status can be viewed, but the printer settings cannot be changed. 1. Status Printer status, including the amount of remaining paper in paper trays and the amount of remaining toner, is displayed. 2. Job Allows you to display list - Ricoh CL3500N | Operating Instructions - Page 164
Status Printer status, including the amount of remaining paper in paper trays and the amount of remaining toner, is displayed. 2. Job Allows you to display list of Spooled Print Job, Job History, Error Log, Sample Print and Locked Print. This also allows you to delete Spooled Print Job, Sample Print - Ricoh CL3500N | Operating Instructions - Page 165
Printer Displaying Web Image Monitor Help When using Downloading Help A In the [OS] list, select the operating system. B In the [Language] list, select the language. C Click [Download]. D Download Help by following the instructions on the screen. E Store the downloaded mode. B In the menu - Ricoh CL3500N | Operating Instructions - Page 166
Monitoring and Configuring the Printer E Click [Apply]. 166 - Ricoh CL3500N | Operating Instructions - Page 167
Client for Windows NT/2000/XP ❖ Available operations The following functions are available: • Printer Information function • Display the network settings and detailed information of the printer. • Display the number of pages printed under each User Code. • Display the status of print jobs sent from - Ricoh CL3500N | Operating Instructions - Page 168
using the control panel. • Select type of paper loaded in the paper trays. • Energy Saver function • Enable or disable the Energy Saver mode. • System Status function • Display the information such as when paper is depleted during printing on a computer. • Groups function • Monitor multiple printers - Ricoh CL3500N | Operating Instructions - Page 169
using the selected protocol appears. ❒ Select the protocol of the printer whose configuration you want to change. C In the list, select a printer whose configuration you want to change. D On the [Tools] menu, click [NIB Setup Tool]. A Web browser opens and the dialog box for entering the user - Ricoh CL3500N | Operating Instructions - Page 170
] on [Configuration] page. Changing the Paper Type Follow the procedure below to change the paper type. A Start SmartDeviceMonitor for Admin. B On the [Group] menu, point to [Search Device], and then click [TCP/IP], [IPX/SPX] or [TCP/IP(SNMPv3)]. A list of printers using the selected protocol - Ricoh CL3500N | Operating Instructions - Page 171
Type] list for each tray. G Click [Apply]. H Quit Web Image Monitor. For details about setting items, see Help in the [General Settings] on [Configuration] page. Managing User Information Follow the procedure below to manage the user's information using SmartDeviceMonitor for Admin. Prints jobs can - Ricoh CL3500N | Operating Instructions - Page 172
to export the information of the number of pages printed under each User Code as a ".csv" file. A Start SmartDeviceMonitor for Admin. B Click the [User Page Count] tab of User Management Tool. C On the [File] menu, click [Export User Statics List]. D Specify the save location and file name, and - Ricoh CL3500N | Operating Instructions - Page 173
the [Access Control List] tab of User Management Tool. C On the [Edit] menu, click [Add New User]. D Enter the User Code and user name. E Select the check box of the functions applicable to the new user. ❒ If the check boxes are unavailable, there is no restriction to use that function. For details - Ricoh CL3500N | Operating Instructions - Page 174
Configuring the Printer Configuring the Energy Saver Mode Follow the procedure below to configure Energy Saver mode. A Start SmartDeviceMonitor for Admin. B On the [Group] menu, point to [Search Device], and then click [TCP/IP], [IPX/SPX] or [TCP/IP(SNMPv3)]. A list of printers using the selected - Ricoh CL3500N | Operating Instructions - Page 175
Monitoring and Configuring the Printer Top Page of Web Image Monitor appears. F Click [Configuration]. G Click [Device Settings]. Help. C To obtain status details, click the printer in the list, and then click [Open] on the [Device] menu. The printer status appears in the dialog box. D Quit - Ricoh CL3500N | Operating Instructions - Page 176
list of printers using the selected protocol appears. ❒ Select the protocol of the printer whose configuration you want to change. C Select a printer in the list. D On the [Tools] menu, Follow the instruction on the screen. E Enter the user name and password, and then click [OK]. Top Page of Web - Ricoh CL3500N | Operating Instructions - Page 177
the pop-up menu. The [SmartDeviceMonitor for Client - Options] dialog box appears. D Click the printer you want to monitor, and then select the [To Be Monitored] check box in the [Monitoring Information Settings] area. ❒ To display the printer status in the task tray using the SmartDeviceMonitor for - Ricoh CL3500N | Operating Instructions - Page 178
is interrupted and the network printer cancels the job because something went wrong, send the print job again. • Print jobs sent from another computer do not appear in the print queue window, regardless of protocol. • If various users send print jobs using SmartDeviceMonitor for Client to network - Ricoh CL3500N | Operating Instructions - Page 179
a paper tray becomes empty or paper is jammed, an e-mail alert is issued to the registered addresses to notify the printer status. For this notification, you can make the e-mail notification settings. Notification timing and e-mail content can be set. A Set [Notify by Email] under the [System] menu - Ricoh CL3500N | Operating Instructions - Page 180
Monitoring and Configuring the Printer Auto E-mail Notification A In the menu area, click [Auto E-mail Notification]. The dialog box for making notification settings appears. B Make the following settings: • Notification Messages • Items in the Groups to Notify column • Items in the Select Groups/ - Ricoh CL3500N | Operating Instructions - Page 181
change also. ❒ Some commands cannot be used depending on your printer. Using telnet Follow the procedure below to use telnet. ❒ Only one user at a time can log on to perform remote maintenance. A Use the IP address or the host name of the printer to start telnet. % telnet "IP_address" B Enter - Ricoh CL3500N | Operating Instructions - Page 182
registered and selected.) Example: to specify accessible IP addresses between 192.168.0.10 and 192.168.0.20: msh> access 1 range 192.168.0.10 192.168.0.20 ❖ Access control initialization msh> access flush • Use from use of the printer by IP address. If you do not need to restrict printing, make - Ricoh CL3500N | Operating Instructions - Page 183
Monitoring and Configuring the Printer • Timeout value becomes ineffective. autonet Use the "autonet" command to configure AutoNet parameters are available when multiple interfaces are installed. • ip1394 can be specified only when the IEEE 1394 interface is installed. • wlan can be specified only - Ricoh CL3500N | Operating Instructions - Page 184
Monitoring and Configuring the Printer ❖ Mode settings You can set the Bluetooth operation mode to {private} or {public}. msh> btconfig {private | public} • The default is {public}. devicename Use the "devicename" command to display and change the printer name. ❖ View settings msh> devicename ❖ - Ricoh CL3500N | Operating Instructions - Page 185
priority. • Priority settings are available when multiple interfaces are installed. ❖ DNS server address selection msh> dhcp dnsaddr {dhcp | static} • Specify whether to obtain the DNS server address from the DHCP server or use the address set by a user. • To obtain the DNS server address from the - Ricoh CL3500N | Operating Instructions - Page 186
use when the printer is expecting data from the network. • The default is 300 seconds. ❖ Setting bidirect msh> diprint bidirect {on | off} • You can specify whether the direct printing port is bidirectional or not. dns Use • You can register up to three DNS server numbers. • You cannot use "255.255 - Ricoh CL3500N | Operating Instructions - Page 187
A record when the dynamic DNS function is enabled and DHCP is used. • {own} To register an A record using the printer as the DNS client. The DNS server address and the domain name already designated are used for the registration. ❖ Record updating interval settings msh> dns interval "time" • You can - Ricoh CL3500N | Operating Instructions - Page 188
is installed. • wlan can be specified only when the IEEE 802.11b interface is installed. list and the procedures for using those commands. ❖ Command list display msh> help ❖ Display of procedure for using commands msh> help "command_name" hostname Use the "hostname" command to change the printer - Ricoh CL3500N | Operating Instructions - Page 189
up to 63 alphanumeric characters. • You cannot use a printer name starting with "RNP" or "rnp". • The Ethernet interface and IEEE 802.11b interface will have the same printer name. • ip1394 can be specified only when the IEEE 1394 interface is installed. • wlan can be specified only when the IEEE - Ricoh CL3500N | Operating Instructions - Page 190
interface and IEEE 802.11b interface. ❒ When installing the optional 1394 Interface board, set the IP address Use "0x" as the initial two letters of a hexadecimal address. info Use the "info" command to display printer information such as paper tray, output tray, and printer language. ❖ Printer - Ricoh CL3500N | Operating Instructions - Page 191
• The "timeout" setting specifies how many seconds the computer tries to send print jobs when no connection can be made to the network printer. • The "auth" setting indicates the user authorization mode. ❖ IPP timeout configuration Specify how many seconds the computer waits before canceling an - Ricoh CL3500N | Operating Instructions - Page 192
encap [802.3/802.2/snap/ethernet2/auto] ❖ Remote Printer Number msh> netware rnum ❖ Timeout msh> netware timeout ❖ Printer server mode msh> netware mode pserver msh> netware mode ps ❖ Remote printer mode msh> netware mode rprinter msh> netware mode rp ❖ NDS context name msh> netware context ❖ SAP - Ricoh CL3500N | Operating Instructions - Page 193
Use the "prnlog" command to obtain printer log information. ❖ Print logs display msh> prnlog • Displays 16 previous print jobs. using up to 63 alphanumeric charac- ters. ❖ rendezvous Installation location information setting You can enter information about the location where the printer is installed - Ricoh CL3500N | Operating Instructions - Page 194
Monitoring and Configuring the Printer ❖ Setting order of priority for each protocol • diprint msh> rendezvous diprint {0- configuration msh> rendezvous linklocal "interface_name" • If many types of interface are installed, configure the interface that communicates with linklocal address. • If you do - Ricoh CL3500N | Operating Instructions - Page 195
Monitoring and Configuring the Printer route Use the "route" command to control the routing table. ❖ All route information display msh> route ❖ Specified route information display msh> route "destination" • Specify the IP address - Ricoh CL3500N | Operating Instructions - Page 196
Monitoring and Configuring the Printer set Use the "set" command to set the protocol information display "active" when the optional IEEE 1394 interface board is installed. msh> set ip1394 • ip1394 can be specified only when the IEEE 1394 interface is installed. msh> set protocol • When protocol is - Ricoh CL3500N | Operating Instructions - Page 197
up | down} • ip1394 can be specified only when the IEEE 1394 interface is installed. msh> set lpr {up | down} msh> set ftp {up | down Secured Sockets Layer (SSL, an encryption protocol) function is not available for the printer, you cannot use the function by enabling it. msh> set nrs {up | down} msh - Ricoh CL3500N | Operating Instructions - Page 198
up to 15 characters ❖ Comment settings msh> smb comment • Set comment using up to 31 characters ❖ Notify print job completion msh> smb notif {on | off} • To notify print job completion, specify "on". Otherwise, specify "off" ❖ Deleting Computer Name msh> smb clear comp ❖ Deleting Group Name msh - Ricoh CL3500N | Operating Instructions - Page 199
. • To display the current community, specify its registration number. ❖ Display msh> snmp ? ❖ Community registered in numbers 1-10. When changing the community name, use SmartDeviceMonitor for Admin and SNMP Setup Tool to correspond with printer settings. • The community name can be entered using - Ricoh CL3500N | Operating Instructions - Page 200
Printer Access type read write trap Type of access permission read only read and write user is notified of trap messages ❖ Protocol configuration msh> snmp {ip | ipx} {on | off} • Use board accept requests from any host without requiring a specific type of access. • Enter a host address to - Ricoh CL3500N | Operating Instructions - Page 201
Monitoring and Configuring the Printer ❖ Deleting sysContact msh> snmp clear contact ❖ SNMP v1v2 function configuration {1-5} account "account_name" • Enter an account name using up to 32 alphanumeric characters. ❖ Deleting an SNMP v3 TRAP user account msh> snmp v3trap {1-5} clear account ❖ - Ricoh CL3500N | Operating Instructions - Page 202
Printer • If you select "auto", the print job will be encrypted when encryption is possible. • If you select "on", Clear Text communication is not possible, and encryption password must be set before encryption communication can be used. ❒ Encryption is possible when the security option is installed - Ricoh CL3500N | Operating Instructions - Page 203
displayed. msh> sprint ❖ Bidirectional configuration for IEEE 1394 (SCSI print) Use this setting to set IEEE 1394 (SCSI print) bidirectional. The default is "on". msh> sprint bidi {on | off} status The printer status can be checked using the following command: ❖ Messages msh> status For details, see - Ricoh CL3500N | Operating Instructions - Page 204
printer's system log. ❖ View message msh> syslog ❒ For details about the information displayed, see p.225 "System Log Information". upnp Use two URLs can be registered and specified. msh> web url http://"The URL or IP address you want to register"/ ❖ Deleting URLs registered as link destinations msh - Ricoh CL3500N | Operating Instructions - Page 205
Printer msh> web name "Name you want to display" ❖ Deleting URL names registered web clear help wiconfig Use the "wiconfig" command mode (ap) , the 802.11 Ad hoc mode (802.11adhoc), or the ad hoc mode (adhoc). The default is ad hoc mode. You can make settings for the SSID in the infrastructure mode - Ricoh CL3500N | Operating Instructions - Page 206
Monitoring and Configuring the Printer Parameter channel frequency channel no. enc {on|off} key { ASCII. With a 64-bit WEP, you can use 10 digit hexadecimals. With a 128-bit WEP, you can use 26 digit hexadecimals. Up to four WEP keys can be registered. Specify the number to be registered with "val". - Ricoh CL3500N | Operating Instructions - Page 207
the IEEE 802.11b interface is installed. Interface name ether ip1394 wlan Interface configured Ethernet interface IEEE 1394 interface IEEE 802.11b interface ❖ Address configuration Use the following command to configure a WINS server IP address: msh> wins "interface_name" {primary|secondary} "IP - Ricoh CL3500N | Operating Instructions - Page 208
Monitoring and Configuring the Printer • Use the "primary" command to configure a primary WINS server IP address. • Use the "secondary" command to configure a secondary WINS server IP address. • Do not use "255.255.255.255" as the IP address. ❖ NBT (NetBIOS over TCP/IP) Scope ID Selection You can - Ricoh CL3500N | Operating Instructions - Page 209
and optional IEEE 802.11b interface unit of this printer. Also, the SNMP agent operating on UDP is incorporated in the optional IEEE 1394 interface board. Using the SNMP manager, you can get information about the printer. ❒ If you changed the printer's community name, change the configuration of - Ricoh CL3500N | Operating Instructions - Page 210
not inserted Configuring... Cover Open: ADF Cover Open: Duplex Unit Cover Open: Finisher Cover Open: Front Cover Open: Front/Left Cover Open: Paper Exit / Rear Cover Open: Right Cover Open: Top Data Size Error Description The job was canceled because user have no authority. The staple of booklet - Ricoh CL3500N | Operating Instructions - Page 211
Upper Tray Description The black toner cartridge is almost empty. The cyan toner cartridge is almost empty. The magenta toner cartridge is almost empty. The yellow toner cartridge is almost empty. The machine is in Energy Saver Mode. An error has occurred. An error has occurred. An error has - Ricoh CL3500N | Operating Instructions - Page 212
Punch Chip receptacle for hole punch is full. The output paper tray is full. Waste toner is full. Waste toner bottle is full. It is a hex dump mode. It did not connect directly with the other party of the transmission. An error has occurred while transmitting directly. The copier is being used. The - Ricoh CL3500N | Operating Instructions - Page 213
Near Replacing: Develop. Unit Y Near Replacing: Fusing Unit Near Replacing: Maintenance Kit Near Replacing: Transfer Unit Nearly Full: Waste Toner Need more Staples No Paper: Interposer Tray No Paper: LCT No Paper: Selected Tray No Paper: Tray 1 No Paper: Tray 2 Description There is a problem with - Ricoh CL3500N | Operating Instructions - Page 214
the Printer Messages No Paper: Tray 3 No Paper: Tray 4 Not Detected: B2 Lever Not Detected: Black Toner Not Detected: Cyan Toner Not Detected: Develop. Unit (C) Not Detected: Develop. Unit (K) Not Detected: Develop. Unit (M) Not Detected: Develop. Unit (Y) Not Detected: Duplex Feed Unit Not - Ricoh CL3500N | Operating Instructions - Page 215
Finisher Shift Tray 2 Paper on FinisherShiftTray1, 2 Prepaid Card not inserted Print Complete Printing Processing RC Gate Connection Error Ready Replace Black PCU Replace Charger Replace Cleaning Web Replace Color PCU Replace Develop. Unit Replace Develop. Unit (Black) Description Yellow toner is - Ricoh CL3500N | Operating Instructions - Page 216
the Printer Messages Replace Develop. Unit (Color) Replace Develop. Unit (Cyan) Replace Develop. Unit (Magenta) Replace Develop. Unit (Yellow) Replace Fusing Unit Replace Maintenance Kit Replace PCU Replace Transfer Belt SD Card Authentication failed Setting Remotely Skipped due to Error Storage - Ricoh CL3500N | Operating Instructions - Page 217
the output tray Current status of the output tray • Normal:Normal • PaperExist:Paper exist • OverFlow:Paper is full • Error:Other errors ❖ Emulation Item No. Name Version Description ID number of the printer language used by the printer Name of the printer language used in the printer Version of - Ricoh CL3500N | Operating Instructions - Page 218
and "rsh", "rcp", and "ftp" parameters. • mshell: Use the "info" command. Item Rank Description Print job status. • active Printing or preparing for printing. • Waiting Waiting to be transferred to the printer. Owner Print request user name. Job Print request number. Files The name of the - Ricoh CL3500N | Operating Instructions - Page 219
to the "ftp" or "rprinter" command. Time the print requested was received. Time of print request reception Printer driver-configured User ID. Appears when the print request ID is specified. Name of the document for printing Appears when the print request ID is specified. ❒ For details about UNIX - Ricoh CL3500N | Operating Instructions - Page 220
location Contact Soft switch appletalk mode Net Object Type Zone TCP/IP mode ftp lpr rsh telnet diprint web http ftpc snmp ipp autonet rendezvous ssl nbt rfu EncapType dhcp Host name Address netmask Description Printer name Comment Location of the printer in the SNMP and Rendezvous information - Ricoh CL3500N | Operating Instructions - Page 221
URL of home page Frame type Remote printer number Print server name Name of the connect file server Context of print server Active mode (this value is fixed) Login mode Packet timeout Protocol used NDS tree name (this value is fixed) (this value is fixed) Notification of print job completion Name of - Ricoh CL3500N | Operating Instructions - Page 222
broadcast DNS Domain SCSI print Bidi. Bluetooth Bluetooth mode UPnP URL dns Server[X]: Selected DNS Server Domain Name ether Description Printer name DHCP (on/off) IP address Subnet mask Broadcast address DNS domain type SSID used Channels available for use Channel used IEEE 802.11b interface - Ricoh CL3500N | Operating Instructions - Page 223
Printer Item wlan ip1394 rendezvous Computer Name Rendezvous Name (ether) Rendezvous Name (wlan) Rendezvous Name (ip1394) location Priority (diprint) Priority (lpr) Priority (ipp) IP TTL LinkLocal Route for Multi I/F: Ethernet (ether) DDNS ether wlan ip1394 wins ether Primary WINS Secondary WINS - Ricoh CL3500N | Operating Instructions - Page 224
Monitoring and Configuring the Printer Item v1Trap v2Trap v3Trap SNMPv1v2Remoto Setting SNMPv3 Privacy Shell mode Description Mode of the remote maintenance tool 224 - Ricoh CL3500N | Operating Instructions - Page 225
the print server mode) Attached to the print queue. Cannot create service connection (In the remote printer mode) Connection to the file server has not been established. The number of file server users may have exceeded the maximum capacity of the file server. Cannot find rprinter ( - Ricoh CL3500N | Operating Instructions - Page 226
used. Each IP address must be unique. Check the address of the device indicated in [MAC address]. Established SPX Connection with PServer,(RPSocket=, connID=) (In the remote printer mode) Connection to the print server has been established. exiting The lpd service - Ricoh CL3500N | Operating Instructions - Page 227
Configuring the Printer Message Problem and solutions inetd start. The inetd service has started. IPP cancel-job: permission denied. The printer could not authenticate the name of the user attempting to cancel a job. ipp disable. Printing with ipp is disabled. ipp enable. Printing with ipp - Ricoh CL3500N | Operating Instructions - Page 228
the print server mode) The print queue is not assigned to the printer. Using NWadmin, assign the print queue to the printer, and then restart it. pserver start. (NetWare) (In the print server mode) The NetWare service has started. Required computer name () The start job found the - Ricoh CL3500N | Operating Instructions - Page 229
the Printer Message ipx is ready. SNMPD: account is unavailable: Same account name be used. Problem and solutions Connection to the SMTP server is denied. This could be The specified SMTP user name is incor- rect. • The specified SMTP password is incorrect. Check the SMTP user name and password - Ricoh CL3500N | Operating Instructions - Page 230
. Register the print server without specifying a password. WINS name refresh :Server No Response There was no response to the update request from the print server. Check that the WINS server address is correct and the WINS server is working properly. WINS name registration/refresh error code - Ricoh CL3500N | Operating Instructions - Page 231
the printer with users using a different version of Windows, click [Additional Drivers...]. ❒ If you have installed an alternative driver by selecting [Shared as:] during the printer driver installation, this step can be ignored. E Click [OK]. Close the printer properties. Printing notification - Ricoh CL3500N | Operating Instructions - Page 232
the expansion function] check box in [Notify Printing]. C Select the [Notify when using the print server] check box. D Click [OK]. The dialog box for setting the expansion function closes. The client setting is completed. ❒ Set the printing notification function on the printer driver as well as on - Ricoh CL3500N | Operating Instructions - Page 233
to set the printing environment using SmartDeviceMonitor for Admin under the following environments: • NDS mode in Windows 95/98/Me • NDS or Bindery mode in Windows 2000/XP, Windows NT 4.0 For details about installing SmartDeviceMonitor for Admin, see p.168 "Installing SmartDeviceMonitor for Admin - Ricoh CL3500N | Operating Instructions - Page 234
Using a Printer Server ❖ Printers listed by SmartDeviceMonitor for Admin SmartDeviceMonitor for Admin lists printers connected to the network. If you cannot identify the printer you want to configure, print configuration page, and then check the printer name. Setting Up as a Print Server (NetWare - Ricoh CL3500N | Operating Instructions - Page 235
with the configuration page printed from the printer. For details about printing a configuration page, see p.128 "List/Test Print Menu". ❒ If no printer names appear in the list, match the frame types of IPX/SPXs for the computer and printer. Use the [Network] dialog box of Windows to change the - Ricoh CL3500N | Operating Instructions - Page 236
the configuration page printed from the printer. For details about printing a configuration page, see p.128 "Printing a Configuration Page". ❒ If no printer names appear in the list, match the frame types of IPX/SPXs for the computer and printer. Use the [Network] dialog box of Windows to change - Ricoh CL3500N | Operating Instructions - Page 237
up using NIB Setup Tool A Log on to the file server as an administrator or administrator equivalent. B Start NIB Setup Tool on the [Start] menu. C Click [Property Sheet], and then click [OK]. D Select a printer you want to configure. E On the [NetWare] tab, Select [File Server Mode] or [NDS mode] in - Ricoh CL3500N | Operating Instructions - Page 238
Using a Printer Server J In the [Print Server Operation Mode] area, click [As Print Server]. K Click [OK] to close the [NIB Setup Tool] dialog box. Setting up using NWadmin A From Windows, start NWadmin. For details about NWadmin, see the NetWare manuals. B Select the object in which the print queue - Ricoh CL3500N | Operating Instructions - Page 239
NetWare server. If the print server is in operation, quit and restart it. ❖ To exit CAREE: unload pserver ❖ To start CAREE: load pserver "print_server_name" Setting Up as a Remote Printer (NetWare 3.x) Follow the procedure below to use the printer as a remote printer under NetWare 3.x. Setting up - Ricoh CL3500N | Operating Instructions - Page 240
the [Print Server] list. Use the same printer name specified using NIB Setup Tool. I From the [Print Server Information] menu, select [Print Server Configuration]. J From the [Print Server Configuration] menu, select [Printer Configuration]. K Select the printer indicated as [Not Installed]. Use the - Ricoh CL3500N | Operating Instructions - Page 241
Configuration Menu]. P Assign print queues to the created printer. Q From [Print Server Configuration Menu], select [Queues Serviced By Printer]. R Select the printer created. S Press the {Insert} key to select a queue serviced by the printer. You can select several queues. T Follow the instructions - Ricoh CL3500N | Operating Instructions - Page 242
"NETWORK.DS". K In the [Print Server Option Mode] area, click [As Remote Printer(R)]. L In the [Remote Printer No.(N)] box, enter the printer number. Use the same printer number created. M Click [OK] to close [NIB Setup Tool]. Setting up using NWadmin A From Windows, start NWadmin. For details about - Ricoh CL3500N | Operating Instructions - Page 243
click [Parallel] in the [Printer type] list, and then click [Communication]. O Click [Manual load] in the [Communication type] area, and then click [OK]. Check the settings, and then click [OK]. P Set up the network connection to a print server. Select a context speci- fied using NIB Setup Tool, and - Ricoh CL3500N | Operating Instructions - Page 244
[OK]. Check the settings, and then click [OK]. Use the same printer number specified as the remote printer number using NIB Setup Tool. X Start the print server by entering the following from the console of the NetWare server. If the print server is in operation, quit and restart it. ❖ To exit CAREE - Ricoh CL3500N | Operating Instructions - Page 245
Windows NT 4.0, install "Printing service for UNIX" as the network application. To print under Windows NT 4.0, install "Microsoft TCP/IP printing" as the network application. For details about setting up IP address, see Setup Guide. For details about setting the IP address of the printer using DHCP - Ricoh CL3500N | Operating Instructions - Page 246
Special Operations under Windows When setting the IP address of a printer using DHCP Use the printer name on the configuration page as the host name. For details about printing a configuration page, see p.128 "Printing a Configuration Page". In other cases Add the IP address and host name of the - Ricoh CL3500N | Operating Instructions - Page 247
[Start] - [All Programs] - [Accessories] - [Command Prompt] • Windows NT 4.0 [Start] - [Programs] - [Command Prompt] ❒ Match the data format of the file to be printed with the emulation mode of the printer. ❒ If the message "print requests full" appears, no print jobs can be accepted. Try again when - Ricoh CL3500N | Operating Instructions - Page 248
Special Operations under Windows ❖ When using a host name instead of an IP address c:> lpr -Sprinter's host name [-Poption] [-ol] \pass name\file name When printing a binary file, add the "-ol" option (lowercase O, and lowercase L). When using a printer with the host name "host" to print a - Ricoh CL3500N | Operating Instructions - Page 249
Special Operations under Windows Contact your network administrator for information about the settings. C When printing a binary file, set the file mode to binary. ftp> bin When printing a binary file in ASCII mode, print may not come out correctly. D Specify files to be printed. The following shows - Ricoh CL3500N | Operating Instructions - Page 250
8 and 9:PS Driver:(language):Disk1 Installing the PostScript 3 Printer Driver and PPD File It is necessary to install a printer driver and PostScript Printer Description (PPD) files to print from a Mac OS. Follow the procedure below to install a printer driver and a PPD file into a Mac OS using Mac - Ricoh CL3500N | Operating Instructions - Page 251
before performing the following procedure. A On the [Apple] menu, click [Chooser]. B Click the Adobe PS icon. C In the [Select a PostScript Printer:] list, click the name of the printer you want to use. D Click [Create]. E Click the printer you want to use, and then click [Select]. A PPD file is set - Ricoh CL3500N | Operating Instructions - Page 252
Profiles ColorSync profiles enable a printer to print colors consistent with those on the computer display. You must install the ColorSync profile to use this function. Follow the procedure below to install the ColorSync profiles. A Start a Mac OS. B Double-click the hard disk icon, and then open - Ricoh CL3500N | Operating Instructions - Page 253
-click the [ATM] folder. F Double-click the ATM 4.6.3 installer icon. G Follow the instructions on the screen. H When the procedure is complete, restart the computer. ATM will be com- pletely installed only after restarting. I On the [Apple] menu, open [Control Panel], and then click [~ATM]. J The - Ricoh CL3500N | Operating Instructions - Page 254
details about installation, see the operating instructions in the ATM folder. Installing Screen fonts Follow the procedure below to install screen fonts. Mac OS to use EtherTalk. A Open [Control Panel], and then double-click the AppleTalk icon. B On the [Connect via:] pop-up menu, click [Ethernet]. - Ricoh CL3500N | Operating Instructions - Page 255
to configure Mac OS 9.1. If you are using a different version of Mac OS, use the following procedures as a reference and see the manuals for your Mac OS version. ❒ Confirm the Connection to the Printer with TCP/IP For information about installing applications required for EtherTalk, see the Mac OS - Ricoh CL3500N | Operating Instructions - Page 256
-ROM drive icon. C Double-click the [Mac OS X] folder. D Double-click the installer icon. E Follow the instructions on the screen. Setting Up the PPD File A Start Print Center. B Click [Add Printer]. Click [AppleTalk] on the first pop-up menu. If the zone is set, select the zone from the second pop - Ricoh CL3500N | Operating Instructions - Page 257
installed can be made. Using USB Interface Follow the procedure below to setup USB connection. A Start Print Center. B Click [Add]. C Click [USB] on the pop-up menu. The connected printer appears. D Select the printer, and then select its manufacturer from the [Printer Mod- el:] pop-up menu. A list - Ricoh CL3500N | Operating Instructions - Page 258
the [Printer List] dialog box, and then quit Print Center. ❒ When printing with a Rendezvous connection to a Macintosh computer, printer language does not change automatically. Use the control panel on this printer to change printer language to [Auto Detect] or [PS] before printing. Changing to - Ricoh CL3500N | Operating Instructions - Page 259
Mac OS Configuration Configuring the Printer Use the control panel to enable AppleTalk. (The default is active.) 259 - Ricoh CL3500N | Operating Instructions - Page 260
panel. Using Sample Print ❒ To use this function, the optional hard disk must be installed on the printer. ❒ The number of pages the printer can save varies depending on the contents of the print images. At most, the printer can save 30 jobs or 1,000 pages for Sample Print and Locked Print. ❒ If - Ricoh CL3500N | Operating Instructions - Page 261
Print File". Using Locked Print ❒ To use this function, the optional hard disk must be installed on the printer. ❒ The number of pages the printer can save varies depending on the contents of the print images. At most, the printer can save 30 jobs or 1,000 pages for Sample Print and Locked Print - Ricoh CL3500N | Operating Instructions - Page 262
the job, see p.108 "Deleting a Locked Print File". Duplex Printing Use this function to select duplex printing. ❒ To use this function, the optional duplex unit must be installed on the printer. ❒ You cannot perform duplex printing when using the bypass tray. ❖ None Disables duplex printing. ❖ Flip - Ricoh CL3500N | Operating Instructions - Page 263
] tab. ❖ Black and White Prints everything, including color documents, in black and white. Black and White printing is faster than Color. To stop black and white areas being printed with CMYK toner, select [Black and White] in the printer driver as well as in the application. Gradation Use this - Ricoh CL3500N | Operating Instructions - Page 264
might not reproduce so well. ❖ Solid Color Use this setting to print specific single colors, logos and so on. ❖ User Setting Use this setting to print images using a CRD downloaded from your application. ❖ CLP Simulation Prints the output colors similar to the colors displayed on the computer screen - Ricoh CL3500N | Operating Instructions - Page 265
form for text. Gray Reproduction Use this function to select Black Color mode for text and line art. ❖ Black by K Select this setting to use a black toner. ❖ Black/Gray by K Black portions are printed in gray. ❖ CMY+K Select this setting to use all toners. Color Matching Use this function to select - Ricoh CL3500N | Operating Instructions - Page 266
OS X] folder. F Double-click the [PS Utility] folder on the CD-ROM. G Double-click the [Printer Utility for Mac] folder. H Double-click the folder of the language you use. I Move the "Printer Utility for Mac" file to the Macintosh hard disk using a drag-and-drop operation. J Drag the CD-ROM icon to - Ricoh CL3500N | Operating Instructions - Page 267
Printer Utility for Mac menu if you want to change the printer. D Select the printer you want to use. Printer Utility for Mac will take a few seconds to start. E Click [Choose]. Printer Utility for Mac Functions Downloading PS Fonts You can download the PS fonts to the printer memory or hard disk - Ricoh CL3500N | Operating Instructions - Page 268
to use. Displaying Printer Fonts You can display the available fonts currently downloaded to the printer. Fonts in the printer memory and hard disk drive can be displayed. A Select [Display Printer's Fonts...] on the [File] menu. A dialog box appears. B Select [Printer's memory] or [Printer's disk - Ricoh CL3500N | Operating Instructions - Page 269
Printer's Disk...] on the [File] menu. The confirmation message appears. To cancel initialization, click [Cancel]. B Click [Execute]. Initializing starts. C When the completion message appears, click [OK]. Page Setup You can set the paper size on which to print "Print Fonts Catalogue" and "Prints - Ricoh CL3500N | Operating Instructions - Page 270
[Print]. ❒ The paper selected under [Page Setup] is used. Printing Font Sample You can print samples of fonts downloaded to the hard disk drive or memory. A Select [Print Fonts Sample...] on the [File] menu. B Click [Print]. ❒ Print by using the paper selected on [Page Setup]. Renaming the Printer - Ricoh CL3500N | Operating Instructions - Page 271
select the zone for the Macintosh in use. G In the [Available Printers:] list, select the printer whose name you changed, and then click [Choose]. Restarting the Printer You can restart the printer. A Select [Restart Printer] on the [File] menu. B Confirm the message that appears on the screen, and - Ricoh CL3500N | Operating Instructions - Page 272
zone you changed. H In the [Select a PostScript Printer:] list, select the printer you want to use. I Close the [Chooser] dialog box. Mac OS X A On the [Utility] menu, click [Select Zone...]. The zone to which the printer belongs and the available zone list appear. B Select the zone which you want - Ricoh CL3500N | Operating Instructions - Page 273
to open it. You can search or replace a character string by using the [Search] menu. C After editing the PostScript file, select [Download Top Window] on [Console] menu to start printing. The PostScript file is sent to the printer. The [Reply from Printer] box opens, depending on the PostScript file - Ricoh CL3500N | Operating Instructions - Page 274
Client For users to manage their network print status. SmartDeviceMonitor for Client Help. ❖ 1394 Utility For the optional IEEE 1394 interface unit. For details, see the Readme file or the manual provided with the optional IEEE 1394 interface unit. ❖ USB Printing Support For connection to Windows 98 - Ricoh CL3500N | Operating Instructions - Page 275
. The following operating system is supported. • Windows 95/98/Me, Windows 2000/XP, Windows Server 2003, and Windows NT 4.0 ❒ For Windows NT 4.0, Service Pack 6 or higher is required. ❒ You can only print in black and white with PCL 5c driver. ❖ RPCS printer driver This printer driver allows the - Ricoh CL3500N | Operating Instructions - Page 276
provided with Windows NT Client Service for NetWare provided with Windows NT Novell Client provided with Windows 2000 or Windows NT ❖ Available functions SmartDeviceMonitor for Admin has the following functions to check: • printer supplies such as paper or toner; • results of print jobs executed - Ricoh CL3500N | Operating Instructions - Page 277
Peer-to-peer print function • Prints directly on the network printer without sending any data to a print server. • Prints on a substitute printer when there are too many jobs waiting on the specified printer, or when an error disables printing (Recovery Printing). • Allocates multiple print jobs to - Ricoh CL3500N | Operating Instructions - Page 278
the print job log using the user ID ❒ For Recovery Printing or Parallel Printing, the options on the printers must be the same. If a necessary option is not installed, a printer cannot be used for Recovery Printing or Parallel Printing. ❒ For Recovery Printing or Parallel Printing, the paper loaded - Ricoh CL3500N | Operating Instructions - Page 279
"inactive". For details about selecting protocols, see p.147 "Active Protocol". Using DHCP This printer can be used in a DHCP environment. In a WINS server environment, the printer name can simultaneously be registered with a WINS server. Note the following points when an Ethernet interface and an - Ricoh CL3500N | Operating Instructions - Page 280
the interface subnetwork range, it operates as "0.0.0.0". ❒ When the static IP address is not set, or is set as "0.0.0.0", the interface setting the DHCP-acquired value is activated. ❒ Supported DHCP server operating systems are: Windows 2000 Server, Windows NT 4.0 Server Service Pack 4 or higher - Ricoh CL3500N | Operating Instructions - Page 281
IP address on the configuration page. For details about printing a configuration page, see p.128 "Printing a Configuration Page". ❒ When AutoNet is running, the printer name is not registered on the WINS server. ❒ No communication can take place except between units started up using AutoNet. However - Ricoh CL3500N | Operating Instructions - Page 282
Appendix ❒ The WINS server is supported with Windows NT 4.0 Server Service Pack 4 or higher, and Windows 2000 Servers WINS Manager. ❒ For details about the WINS server settings, see Windows Help. ❒ If there is no reply from the WINS server, the NetBIOS name is registered by broadcast. ❒ The NetBIOS - Ricoh CL3500N | Operating Instructions - Page 283
a function which dynamically updates (registers and deletes) records (A record and PTR record) managed by the DNS server. When a DNS server is part of the network environment to which this printer, a DNS client, is connected, records can be dynamically updated using this function. Updating Updating - Ricoh CL3500N | Operating Instructions - Page 284
version) features DHCP servers targeted for operation As a substitute for the printer, DHCP servers capable of updating the A record and PTR record are as follows: • Microsoft DHCP servers with standard Windows 2000 Server (Service Pack 3 or higher versions)/Windows Server 2003 features • ISC DHCP - Ricoh CL3500N | Operating Instructions - Page 285
) Encryption To protect the communication path and establish encrypted communication, create and install the server certificate. There are two ways of installing a server certificate: create and install a self-certificate using the machine, or request a certificate from a certificate authority and - Ricoh CL3500N | Operating Instructions - Page 286
Create and install the server certificate using Web Image Monitor. This section explains the use of a self-certificate as the server certificate. A Open a Web browser. B Enter "http://(printer's-address)/" in the address bar to access the print- er. C Select Administrator mode. For details - Ricoh CL3500N | Operating Instructions - Page 287
This section explains the use of a certificate issued by a certificate authority as the server certificate. A Open a Web browser. B Enter "http://(printer's-address)/" in the address bar to access the print- er. C Select Administrator mode. For details about selecting Administrator mode in Web Image - Ricoh CL3500N | Operating Instructions - Page 288
the use of a certificate issued by a certificate authority as the server certificate. Enter the server certificate contents issued by the certificate authority. A Open a Web browser. B Enter "http://(printer's-address)/" in the address bar to access the print- er. C Select Administrator mode. For - Ricoh CL3500N | Operating Instructions - Page 289
] page appears. E Click [Enable] for [SSL/TLS]. F Click [Apply]. The SSL setting is enabled. ❒ When using SSL, enter "http://(machine's-address)/" to access the printer. For this to work, Internet Explorer 5.5 or later, or Netscape 7.0 or later must be installed on your computer. User Settings - Ricoh CL3500N | Operating Instructions - Page 290
If the [[Security Alert]] dialog box appears when accessing the printer using IPP to create or configure an IPP port, or when printing, install the certificate. ❒ To select the certificate store location when using Certificate Import Wizard, click [Place all certificates in the following store - Ricoh CL3500N | Operating Instructions - Page 291
The certificate store location appears under [Certificate store:]. G Click [Next]. H Click [Finish]. I Click [OK]. The certificate is installed. ❒ When you create or change an IPP port using SmartDeviceMonitor for Cli- ent, enter "http://(machine's-address)/ printer" in [Printer URL] to access the - Ricoh CL3500N | Operating Instructions - Page 292
permission. To install a printer driver by Auto Run, log on using an account that has administrator permission. A Quit all applications currently running. B Insert the CD-ROM into the CD-ROM drive. The installer starts. C Click [Font Manager 2000]. D Follow the instructions on the screen - Ricoh CL3500N | Operating Instructions - Page 293
be performed properly. ❒ When using PageMaker, the optional features that can be selected by the printer driver will not be active. The following procedure describes how to activate the optional printer features. A On the [File] menu, click [Print]. The [Print Document] dialog box appears. B Make - Ricoh CL3500N | Operating Instructions - Page 294
Presentation Server 3.0 Supported Printer Drivers ❖ When Windows Terminal Service is operating • PCL printer drivers • PostScript 3 ❒ The RPCS printer driver is not supported. ❒ Some RPCS printer driver functions do not work if Windows Terminal Service is installed. Limitations The following - Ricoh CL3500N | Operating Instructions - Page 295
an environment where Windows Terminal Service is installed, some printer driver functions are unavailable, even if no Windows Terminal Service functions are used. Use the install mode to install SmartDeviceMonitor for Client in an environment where Terminal Service is running on a Windows NT Server - Ricoh CL3500N | Operating Instructions - Page 296
's [Printer driver replication] Using [Printer driver replication], you can distribute printer drivers across all servers in a server farm. We strongly recommend testing this function in your network environment before using it for your work. • If the printer drivers are not properly copied, install - Ricoh CL3500N | Operating Instructions - Page 297
Cautions When Using Bluetooth Interface Unit The optional Bluetooth interface unit operation mode is set to [Public] as default. If the setting is changed to [Private], only registered computers can use this printer via the Bluetooth interface unit. Check the operation mode settings using Web Image - Ricoh CL3500N | Operating Instructions - Page 298
OR OTHER DEALINGS IN THE SOFTWARE. ❒ Information on expat 1.95.2 is available at: http://expat.sourceforge.net/ JPEG LIBRARY • The software installed on this product is based in part on the work of the Independent JPEG Group. NetBSD Copyright Notice of NetBSD For all users to use this product: 298 - Ricoh CL3500N | Operating Instructions - Page 299
operating system: For the most part, the software constituting the NetBSD operating system is not in the public domain; its authors retain their copyright. The following text shows the copyright notice used notice, this list of conditions and SUBSTITUTE GOODS OR SERVICES; LOSS OF USE, DATA, OR - Ricoh CL3500N | Operating Instructions - Page 300
by Jonathan Stone. • This product includes software developed by Jonathan Stone for the NetBSD Project. • This product includes software developed by Winning Strategies, Inc. • This product includes software developed by Frank van der Linden for the NetBSD Project. • This product includes software - Ricoh CL3500N | Operating Instructions - Page 301
version. This program is distributed in the hope that it will be useful, but WITHOUT ANY WARRANTY; without even the implied warranty of MERCHANTABILITY or Inc. • RSA is a registered trademark and BSAFE is a registered trademark of RSA Security Inc.in the United States and/or other countries.

G1398505_1.00
GB GB EN USA G139-8505
Copyright ©
2005
1
Operating Instructions
Software Guide
Read This First
Manuals for This Printer
........................................................................................
8
Preparing for Printing
Quick Install
............................................................................................................
9
Confirming the Connection Method
...................................................................
11
Network Connection
.................................................................................................
11
Local Connection
.....................................................................................................
13
Using the SmartDeviceMonitor for Client Port
..................................................
15
Installing SmartDeviceMonitor for Client
..................................................................
15
Installing the PCL or RPCS Printer Driver (TCP/IP)
.................................................
16
Installing the PCL or RPCS Printer Driver (IPP)
......................................................
17
Installing the PostScript 3 Printer Driver (Windows 95/98/Me - TCP/IP)
..................
19
Installing the PostScript 3 Printer Driver (Windows 95/98/Me - IPP)
.......................
21
Installing the PostScript 3 Printer Driver (Windows 2000 - TCP/IP)
.........................
22
Installing the PostScript 3 Printer Driver (Windows 2000 - IPP)
..............................
24
Installing the PostScript 3 Printer Driver (Windows XP, Windows Server 2003 - TCP/
IP)
..........................................................................................................................
25
Installing the PostScript 3 Printer Driver (Windows XP, Windows Server 2003 - IPP)
26
Installing the PostScript 3 Printer Driver (Windows NT 4.0 - TCP/IP)
......................
28
Installing the PostScript 3 Printer Driver (Windows NT 4.0 - IPP)
............................
29
Changing the Port Settings for SmartDeviceMonitor for Client
................................
30
Using the Standard TCP/IP Port
.........................................................................
32
Installing the PCL or RPCS Printer Driver
................................................................
32
Installing the PostScript 3 Printer Driver (Windows 2000)
.......................................
33