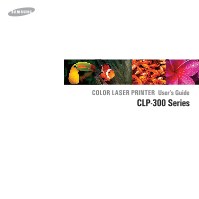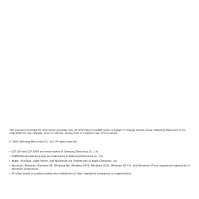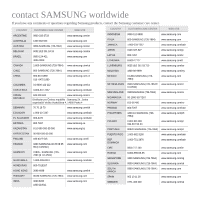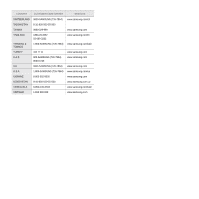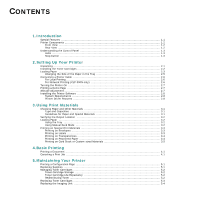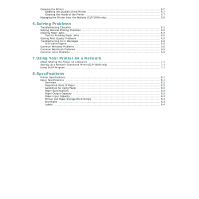Samsung CLP 300N User Manual (ENGLISH)
Samsung CLP 300N - Network-ready Color Laser Printer Manual
 |
UPC - 635753722093
View all Samsung CLP 300N manuals
Add to My Manuals
Save this manual to your list of manuals |
Samsung CLP 300N manual content summary:
- Samsung CLP 300N | User Manual (ENGLISH) - Page 1
COLOR LASER PRINTER User's Guide CLP-300 Series - Samsung CLP 300N | User Manual (ENGLISH) - Page 2
• CLP-300 and CLP-300N are model names of Samsung Electronics Co., Ltd. • SAMSUNG and Samsung logo are trademarks of Samsung Electronics co., Ltd. • Apple, TrueType, Laser Writer, and Macintosh are Trademarks of Apple Computer, Inc. • Microsoft, Windows, Windows 98, Windows Me, Windows 2000, Windows - Samsung CLP 300N | User Manual (ENGLISH) - Page 3
WEB SITE 0800-112-8888 www.samsung.com 800-SAMSUNG (726-7864) www.samsung.com 1-800-234-7267 www.samsung.com/latin 0120-327-527 www.samsung.com/jp 800-7267 www.samsung.com/lv 8-800-77777 www.samsung.com/lt CANADA 1-800-SAMSUNG (726-7864) www.samsung.com/ca LUXEMBURG 0035 (0)2 261 03 - Samsung CLP 300N | User Manual (ENGLISH) - Page 4
02-689-3232 www.samsung.com/th TRINIDAD & TOBAGO 1-800-SAMSUNG (726-7864) www.samsung.com/latin TURKEY 444 77 11 www.samsung.com U.A.E 800-SAMSUNG (726-7864) 8000-4726 www.samsung.com U.K 0845 SAMSUNG (726-7864) www.samsung.com U.S.A. 1-800-SAMSUNG (726-7864) www.samsung.com/us UKRAINE - Samsung CLP 300N | User Manual (ENGLISH) - Page 5
...2.6 For Local Printing ...2.6 For Network Printing (CLP-300N only 2.6 Turning the Printer On ...2.7 Printing a Demo Page ...2.7 Altitude adjustment...2.7 Installing the Printer Software 2.8 System Requirements ...2.8 Printer Driver Features ...2.8 3.Using Print Materials Choosing Paper and - Samsung CLP 300N | User Manual (ENGLISH) - Page 6
Quality Problems 6.5 Troubleshooting Error Messages 6.8 LED status legend ...6.8 Common Windows Problems ...6.8 Common Macintosh Problems 6.9 Common Linux Problems ...6.9 7.Using Your Printer on a Network About Sharing the Printer on a Network 7.1 Setting Up a Network-Connected Printer(CLP-300N - Samsung CLP 300N | User Manual (ENGLISH) - Page 7
machine from the PC and AC wall outlet, and refer servicing to qualified service personnel under the following conditions: • When any part of should be 16 AWG* or bigger. 18 SAVE THESE INSTRUCTIONS. Laser Safety Statement The printer is certified in the U.S. to conform to the requirements of DHHS - Samsung CLP 300N | User Manual (ENGLISH) - Page 8
information about ozone, please contact your nearest Samsung dealer. Power Saver This printer contains advanced energy conservation technology that reduces power , if not installed and used in accordance with the instructions, may cause harmful interference to radio communications. However, - Samsung CLP 300N | User Manual (ENGLISH) - Page 9
can be obtained from your Samsung Electronics Co., Ltd. representative. have normal 13 amp plug sockets. You need to buy a suitable plug adaptor. Do not remove the moulded or colored black. You must connect the brown wire to the pin which is marked with the letter "L" or colored red. You - Samsung CLP 300N | User Manual (ENGLISH) - Page 10
G G Declaration of Conformity For the following product: Color Laser Printer model " CLP-300N " ," CLP-300 ", "Phaser6110" Manufactured at: of Samsung Electronics Co., Ltd. #259, Gongdan-Dong, Gumi-City, Gyeongsangbuk-Do, 730-030 Korea of Samsung Electronics (Shandong) Digital Printing Co., Ltd. - Samsung CLP 300N | User Manual (ENGLISH) - Page 11
see the Software Section. • This printer automatically conserves electricity by substantially reducing power consumption when not printing. Print in various environments You can print in Windows 98/Me/NT 4.0/2000/2003/XP. Windows NT 4.0 is only supported on the CLP-300N. • Your printer is compatible - Samsung CLP 300N | User Manual (ENGLISH) - Page 12
illustrations on this User's Guide are from the CLP-300N and that some parts may be different from your printer. Front View Rear View Rear Cover (Open to clear paper jams.) Output Support Front Cover (Open to access the toner cartridges and imaging unit.) Toner Cartridges Tray (150-sheet paper - Samsung CLP 300N | User Manual (ENGLISH) - Page 13
• The printer is experiencing a service required error, such as LSU error, fuser error, or ITB error. Contact your sales or service representative. Each toner cartridge is near the end of its life. Status LED blinks red Toner LEDs each LED lights red lights red each LED lights red lights green - Samsung CLP 300N | User Manual (ENGLISH) - Page 14
you step-by-step instructions for setting up your printer. This chapter includes: • Unpacking • Installing the Toner Cartridges • Loading Paper • Connecting a Printer Cable • Turning the Printer On • Printing a Demo Page • Altitude adjustment • Installing the Printer Software Unpacking 1 Remove the - Samsung CLP 300N | User Manual (ENGLISH) - Page 15
clothing, wipe it off with a dry cloth and wash it in cold water. Hot water sets toner into fabric. 6 On the imaging unit of the printer, labels identify which color cartridge goes into each cartridge slot. Magenta Cyan Yellow Black CAUTION: If you force too much to the dummy caps, it may cause - Samsung CLP 300N | User Manual (ENGLISH) - Page 16
white printing and 1,000 pages for color printing. However, the toner cartridge that is shipped with the printer prints 1,500 pages for black and white, 700 pages for colors. 3 Adjust the size of tray until it sounds click. 4 Enlarge the tray by adjusting the paper width guide. 2.3 Setting Up Your - Samsung CLP 300N | User Manual (ENGLISH) - Page 17
on a flat surface to even it up. 7 Squeeze the paper length guide and slide in it until it lightly touches the end of the paper stack. 6 Load paper with the print need to set up your printer for the paper type, size, and source you loaded. For details, see the Software Section. 2.4 Setting Up Your - Samsung CLP 300N | User Manual (ENGLISH) - Page 18
To change the tray size to other size, you must adjust the paper length guide properly. 1 Pull the tray out of the printer. Open the paper cover and remove paper from the tray if necessary. 4 Slide the paper length guide until it lightly touches the end of the paper stack. Squeeze the paper width - Samsung CLP 300N | User Manual (ENGLISH) - Page 19
. You will need to buy a USB 2.0 compliant cable that is not longer than 3 m. 1 Make sure that both the printer and the computer are turned off. 2 Plug the USB cable into the connector on the rear of the printer. For Network Printing (CLP-300N only) You can attach your printer to a network using an - Samsung CLP 300N | User Manual (ENGLISH) - Page 20
driver with the provided Printer Software CD. 2 Double-click the Smart Panel icon on the Windows task bar (or Notification Area in Linux). You can also click Smart Panel on the status bar in Mac OS X. 3 Click Printer Setting. 4 Click Settings > Altitude Adjustment. Select the appropriate value - Samsung CLP 300N | User Manual (ENGLISH) - Page 21
administrator should install the software. • Windows NT 4.0 is only supported on the CLP-300N. • Macintosh 10.3 ~10.4 - For details, see the Software Section. • Various Linux OS - For details, see the Software Section. Printer Driver Features Your printer drivers will support the following standard - Samsung CLP 300N | User Manual (ENGLISH) - Page 22
. Do not use paper with a colored coating that was added after the paper was produced. • Preprinted forms must be printed with nonflammable, heatresistant ink that does not melt, vaporize, or release hazardous emissions when subjected to the printer's fusing temperature. • Load special paper - Samsung CLP 300N | User Manual (ENGLISH) - Page 23
be facing up with the uncurled edge toward the printer. If you experience problems with the paper feeding, turn the paper around. Using Manual Feed Mode If you select Manual Feed in the Source option, you can manually load paper in the tray. Manually loading paper can be helpful when you want to - Samsung CLP 300N | User Manual (ENGLISH) - Page 24
printer first. 3 Slide in the paper length guide until it lightly touches the end of the paper stack. 4 Slide the paper width guide software application. For details, see the Software Section. 6 Press the Stop button on the printer to start feeding. 3 When you print, set the paper source to Manual - Samsung CLP 300N | User Manual (ENGLISH) - Page 25
first. Adjust the guides to fit the edge of the paper stack. 3 When you print, set the paper source to Manual Feed and the paper type to Transparency, and select the appropriate size in the software application. For details, see the Software Section. 4 Press the Stop button on the printer to start - Samsung CLP 300N | User Manual (ENGLISH) - Page 26
the short edge first. Adjust the guides to fit the length and width software application. For details, see the Software Section. If the size of your print material is not listed in the Size box in the Paper tab, click the Custom button and set the size manually. 4 Press the Stop button on the printer - Samsung CLP 300N | User Manual (ENGLISH) - Page 27
or print spooler, such as the printer group in Windows, delete the job as follows: 1 Click the Windows Start button. 2 For Windows 98/NT 4.0/2000/Me, select Settings and then Printers. For Windows XP/2003, select Printers and Faxes. 3 Double-click the Samsung CLP-300 Series icon. 4 From the Document - Samsung CLP 300N | User Manual (ENGLISH) - Page 28
the Waste Toner Container • Cleaning the Printer • Managing the Printer from the Website (CLP-300N only) Printing a Configuration Page You can print a configuration page from the printer's control panel. Use the configuration page to view the current settings, to help troubleshoot problems. To print - Samsung CLP 300N | User Manual (ENGLISH) - Page 29
and white printing and 1,000 pages for each color printing. However, the toner cartridge that is shipped with the printer prints 1,500 pages for black and white, 700 pages for colors. Redistributing Toner When a toner cartridge is low on toner, faded or light areas may appear. It is also possible - Samsung CLP 300N | User Manual (ENGLISH) - Page 30
(M), cyan (C), and black (K). When the Toner LED, on the control panel, indicating each individual toner cartridge according to its color, lights, and the Status LED lights red, the toner cartridge is totally exhausted. Your printer stops printing. Also, the Smart Panel program window appears on the - Samsung CLP 300N | User Manual (ENGLISH) - Page 31
LED blinks red in a repeated order. Wait for about 3 minutes for the printer to get ready. • When printing text at 5% coverage, you can expect a toner cartridge life of about 2,000 pages for black and white printing and 1,000 pages for color printing. However, the toner cartridge that is shipped - Samsung CLP 300N | User Manual (ENGLISH) - Page 32
printer completely. 8 Remove four dummy caps which are on the toner cartridge imaging unit to light for more than printer will not operate. 11 Turn the printer on. CAUTION: If there is a cracking sound, re-install the imaging unit. The imaging unit is not properly installed. NOTE: Each LED blinks red - Samsung CLP 300N | User Manual (ENGLISH) - Page 33
1,250 pages for full color 5% image or 5,000 pages for black. When the life span of the waste toner container has expired, the Smart Panel program window appears on the computer, indicating the waste toner container needs to be replaced. Otherwise your printer stops printing. To replace - Samsung CLP 300N | User Manual (ENGLISH) - Page 34
. Over time, this build-up can cause print quality problems such as toner specks or smearing. Your printer has a cleaning mode that can correct and prevent these types of problems. Cleaning the Outside of the Printer Clean the printer cabinet with a soft lint-free cloth. You can dampen the cloth - Samsung CLP 300N | User Manual (ENGLISH) - Page 35
installed. Managing the Printer from the Website (CLP-300N only) If you have connected your printer to a network and set up TCP/IP network parameters correctly, you can manage the printer via SyncThru Web Service, web-based service embedded to your printer. Use SyncThru Web Service to: • View the - Samsung CLP 300N | User Manual (ENGLISH) - Page 36
power cord into another outlet. • If the Status LED blinks or lights red, solve the problems. See "Troubleshooting Error Messages" on page 6.8 or, contact your service representative. Print a demo page to verify that the printer is feeding paper correctly. See 2.7. • If a demo page does not print - Samsung CLP 300N | User Manual (ENGLISH) - Page 37
and the power source. Select Samsung CLP-300 Series as your default printer. Check the printer for the following: After locating the problem, clear it. If a printer system error occurs, contact your service representative. • The printer cover is • Close the printer cover. not closed. • Paper is - Samsung CLP 300N | User Manual (ENGLISH) - Page 38
printer may be defective. Contact a service representative. Problem Possible Cause Solution When you are using Windows 98, the illustrations print incorrectly from Adobe Illustrator. The setting in the software application is wrong. Select Download the control panel lights red. Find and remove - Samsung CLP 300N | User Manual (ENGLISH) - Page 39
cover. It is hot and could cause burns! The fuser's operating temperature is 180 °C (356 °F). Take care when removing paper from the printer. 6 Close the top cover. Make sure that it is securely closed. 6.4 Solving Problems 7 Open and then close the rear cover or front cover to resume printing. - Samsung CLP 300N | User Manual (ENGLISH) - Page 40
to troubleshoot problems. Problem Light or faded print AaBbCc AaBbCc AaBbCc AaBbCc AaBbCc Toner specks AaBbCc AaBbCc AaBbCc AaBbCc AaBbCc Solution If a vertical white streak or faded area appears on the page: • The toner supply is low. You may be able to temporarily extend the toner cartridge life - Samsung CLP 300N | User Manual (ENGLISH) - Page 41
new toner cartridge of the problem color. See "Replacing Toner Cartridges" on page 5.3. • Parts of the printer may have toner on them. If the defects occur on the back of the page, the problem will likely correct itself after a few more pages. • The fusing assembly may be damaged. Contact a service - Samsung CLP 300N | User Manual (ENGLISH) - Page 42
Solid Color or Black pages A • The toner cartridge may not be installed properly. Remove the toner cartridge and reinsert. • The toner cartridge may be defective and need replacing. Install a new toner cartridge. • The printer may require repair. Contact a service representative. Problem Solution - Samsung CLP 300N | User Manual (ENGLISH) - Page 43
. See "Replacing Toner Cartridges" on page 5.3 Common Windows Problems Problem Possible Cause and Solution "File in Use" message appears during installation. Exit all software applications. Remove all software from the StartUp Group, then restart Windows. Reinstall the printer driver. "General - Samsung CLP 300N | User Manual (ENGLISH) - Page 44
Mac OS 10.3.2. Update your Mac OS to OS 10.3.3 or higher. Some letters are not displayed normally during the Cover page printing. This problem is caused because Mac changes. I can't make a printer the system default. In some conditions queue or rename it by manually editing the /etc./printcap - Samsung CLP 300N | User Manual (ENGLISH) - Page 45
Windows) printer. To be able to configure and use SMB-shared printers (such as printers shared on a Windows printer Linux Printing Package. Problem Possible Cause and supported by Ghostscript, or even the printer software vendor to inform them of the issue. Some color images come out all black - Samsung CLP 300N | User Manual (ENGLISH) - Page 46
be shared by other users on the network through a Windows 98/Me/XP/NT 4.0/2000/2003 network printer connection. For details about sharing the printer locally, see the Software Section. Wired Network-connected Printer (CLP-300N only) The CLP-300N printer has a built-in network interface. For more - Samsung CLP 300N | User Manual (ENGLISH) - Page 47
and click " ". NOTE: If you cannot find your printer name click " " to refresh the list. 8 Enter the network card's MAC address, IP address, subnet mask, default gateway, and then click Apply. NOTE: If you do not know the network card's MAC address, print the machine's network information report - Samsung CLP 300N | User Manual (ENGLISH) - Page 48
SPL-C (Samsung Printer Language Color) CLP-300: 32 MB(non expandable) CLP-300N: 64 MB(non expandable) CLP-300: USB 2.0 CLP-300N: USB 2.0, Ethernet 10/100 Base TX Windows 98/Me/NT 4.0/2000/XP/2003, Various Linux OS, Mac OS 10.3 ~10.4 Windows NT 4.0 is only supported on the CLP-300N. Item Print - Samsung CLP 300N | User Manual (ENGLISH) - Page 49
Maximum size (Legal) Manual feed Manual feed 60 to 120 g/ m2 (16 to 32 lb bond) 1 sheet of paper 1 sheet of paper * The printer supports a wide range of media • The printer uses heat and pressure to fuse toner to the paper. Ensure that any colored paper or preprinted forms use inks that are - Samsung CLP 300N | User Manual (ENGLISH) - Page 50
Tray Tray Manual feed Capacity 150 sheets of 75 g/m2 paper 1 sheet of 60~163 g/m2 paper 8.3 Specifications Printer and Paper in a room. As paper is opened and used it absorbs any excess moisture, causing light print and dropouts. Also, as paper loses and gains moisture it can become distorted. - Samsung CLP 300N | User Manual (ENGLISH) - Page 51
, then the envelope may wrinkle during printing. See "Printing on Envelopes" on page 3.3. Labels CAUTION: • To avoid damaging the printer, use only labels recommended for laser printers. • Never print on the same sheet of labels more than once and never print on a partial sheet of labels. When - Samsung CLP 300N | User Manual (ENGLISH) - Page 52
problems, solve 6.5 printer driver, install 2.8 printing configuration page 5.1 demo page 2.7 problem, solve checklist 6.1 general 6.2 Linux 6.9 Macintosh 6.9 paper jams 6.3 print quality 6.5 Windows 6.8 Q quality problems, solve 6.5 R replacing imaging unit 5.4 toner cartridge 5.3 waste toner - Samsung CLP 300N | User Manual (ENGLISH) - Page 53
Samsung Printer Software section - Samsung CLP 300N | User Manual (ENGLISH) - Page 54
section Contents Chapter 1: INSTALLING PRINTER SOFTWARE IN WINDOWS Installing Printer Software ...4 Installing Software for Local Printing 4 Installing Software for Network Printing 7 Reinstalling Printer Software 10 Removing Printer Software ...11 Chapter 2: BASIC PRINTING Printing a Document - Samsung CLP 300N | User Manual (ENGLISH) - Page 55
Panel ...25 Opening the Troubleshooting Guide 26 Using Printer Settings Utility 26 Using Onscreen Help ...26 Changing the Smart Panel Program Settings 26 Chapter 6: USING YOUR PRINTER IN LINUX System Requirements ...27 Installing the Printer Driver ...28 Changing the Printer Connection Method 29 - Samsung CLP 300N | User Manual (ENGLISH) - Page 56
Chapter 7: USING YOUR PRINTER WITH A MACINTOSH Installing Software for Macintosh 32 Setting Up the Printer ...33 For a Network-connected Macintosh 33 For a USB-connected Macintosh 33 Printing ...34 Printing a Document ...34 Changing Printer Settings 34 Printing Multiple Pages on One Sheet of - Samsung CLP 300N | User Manual (ENGLISH) - Page 57
list. • View User's Guide: Allows you to view the User's Guide. If your computer doesn't have Adobe Acrobat, click on this option and it will automatically install Adobe Acrobat Reader for you. 4 Select Typical installation for a local printer. Click Next. 4 Installing Printer Software in Windows - Samsung CLP 300N | User Manual (ENGLISH) - Page 58
installation window that appears in this User's Guide may differ depending on the printer and interface in use. 5 After the installation is finished, a window is complete, if your printer driver doesn't work properly, reinstall the printer driver. See "Reinstalling Printer Software" on page 10. - Samsung CLP 300N | User Manual (ENGLISH) - Page 59
the installation will start and a test page will not be printed at the end of the installation. • The installation window that appears in this User's Guide may differ depending on the printer and interface in use. 6 Select the components to be installed and click Next. 7 After the installation is - Samsung CLP 300N | User Manual (ENGLISH) - Page 60
For details about connecting to the network, see the supplied printer's User's Guide. 2 Insert the supplied Printer software CD into your CD-ROM drive. The Printer software CD should automatically run, and an installation window appears. 3 Click Next. • If necessary, select a language from the drop - Samsung CLP 300N | User Manual (ENGLISH) - Page 61
about connecting to the network, see the supplied printer's User's Guide. 2 Insert the supplied Printer software CD into your CD-ROM drive. The Printer software CD should automatically run, and an installation window appears. If the installation window does not appear, click Start and then Run - Samsung CLP 300N | User Manual (ENGLISH) - Page 62
manually and click Configure to set the specific IP address for the network printer. c. Click Next. NOTE: After setup is complete, if your printer driver doesn't work properly, reinstall the printer driver. See "Reinstalling Printer Software" on page 10. 9 Installing Printer Software in Windows - Samsung CLP 300N | User Manual (ENGLISH) - Page 63
that appears in this User's Guide may differ depending on the printer and interface in use. 5 Select the components you want to reinstall and click Next. If you installed the printer software for local printing and you select your printer driver name, the window asking you to print a test page - Samsung CLP 300N | User Manual (ENGLISH) - Page 64
Removing Printer Software 1 Start Windows. 2 From the Start menu select Programs or All Programs → your printer driver name → Maintenance. 3 Select Remove and click Next. You will see a component list so that you can remove any item individually. 4 Select the components you want - Samsung CLP 300N | User Manual (ENGLISH) - Page 65
Favorite Setting - Using Help Printing a Document NOTES: • Your printer driver Properties window that appears in this User's Guide may differ depending on the printer in use. However the composition of the printer properties window is similar. • Check the Operating System(s) that are compatible with - Samsung CLP 300N | User Manual (ENGLISH) - Page 66
, you can review and change the settings needed for your print job. Your printer properties window may differ, depending on your operating system. This Software section shows the Properties window for Windows XP. Your printer driver Properties window that appears in this User's Guide may differ - Samsung CLP 300N | User Manual (ENGLISH) - Page 67
click Custom. When the Custom Page Size window appears, set the paper size and paper. Select this type if your printer is monochrome and printing on the 16 lb (60 Color Paper: 20 lb to 24 lb (75~90 g/m2) color-backgrounded paper. 5 Scaling Scaling allows you to automatically or manually - Samsung CLP 300N | User Manual (ENGLISH) - Page 68
according to the status of your document. This option may be available only in Windows 9x/Me, depending on your particular printer model. - Download as Bit Image: When this option is selected, the driver will download the font data as bitmap images. Documents with complicated fonts, such as Korean - Samsung CLP 300N | User Manual (ENGLISH) - Page 69
NOTE: The Overlay feature is not supported in NT 4.0. 3 Output Options Windows XP. For other Windows OS, refer to the corresponding Windows User's Guide or online help. 1 Click the Windows Start menu. 2 Select Printers and Faxes. 3 Select your printer driver icon. 4 Right-click on the printer driver - Samsung CLP 300N | User Manual (ENGLISH) - Page 70
NOTES: • Your printer driver Properties window that appears in this User's Guide may differ depending on the printer in use. However the composition of the printer properties window is similar. • If you need to know the exact name of your printer, you can check the supplied Printer software CD. This - Samsung CLP 300N | User Manual (ENGLISH) - Page 71
, for the purpose of pasting the sheets together to form one poster-size document. 1 To change the print settings from your software application, access printer properties. See "Printing a Document" on page 12. 2 Click the Layout tab, select Poster in the Type drop- down list. Printing Booklets - Samsung CLP 300N | User Manual (ENGLISH) - Page 72
of the printer. Some printers do not support this settings from your software application, access printer properties. " manually. The printer prints every other page of the document first. After printing the first side of your job, the Printing Tip window appears. Follow the onscreen instructions - Samsung CLP 300N | User Manual (ENGLISH) - Page 73
document size. This can be useful when you want to check fine details on a small document. 1 To change the print settings from your software application, access printer properties. See "Printing a Document" on page 12. 2 From the Paper tab, select Fit to Page in the Type drop- down list. 3 Select - Samsung CLP 300N | User Manual (ENGLISH) - Page 74
message and options. 4 Click Update to save the changes. 5 Click OK until you exit the Print window. Deleting a Watermark 1 To change the print settings from your software application, access printer properties. See "Printing a Document" on page 12. 2 From the Extras tab, click the Edit button in - Samsung CLP 300N | User Manual (ENGLISH) - Page 75
the printer. You need only tell the printer to print the letterhead overlay on your document. NOTE: The Overlay feature is not supported in NT Overlay section. Preview Image 4 In the Edit Overlay window, click Create Overlay. 5 In the Create Overlay window, type a name in the File name box. Select - Samsung CLP 300N | User Manual (ENGLISH) - Page 76
To change the print settings from your software application, access printer properties. See "Printing a Document" on until printing begins. The selected overlay downloads with your print job and prints on your that you no longer use. 1 In the printer properties window, click the Extras tab. 2 Click the - Samsung CLP 300N | User Manual (ENGLISH) - Page 77
in your Printer User's Guide. • If you need to know the exact name of your printer, you can check the supplied Printer software CD. Setting Up a Host Computer 1 Start Windows. 2 From the Start menu select Printers and Faxes. 3 Double-click your printer driver icon. 4 From the Printer menu, select - Samsung CLP 300N | User Manual (ENGLISH) - Page 78
toner cartridge(s). The printer and the number of toner cartridge(s) shown in the above window may differ depending on the printer in use. Any printers do not have this feature. 2 Buy Now You can order replacement toner cartridge(s) online. 3 Troubleshooting Guide You can view Help to solve problems - Samsung CLP 300N | User Manual (ENGLISH) - Page 79
Opening the Troubleshooting Guide Using the troubleshooting guide, you can view solutions for error status problems. Right-click (in Windows or Linux) or click (in Mac OS X) the Smart Panel icon and select Troubleshooting Guide. Using Printer Settings Utility Using the Printer Settings Utility, you - Samsung CLP 300N | User Manual (ENGLISH) - Page 80
the Printer Driver • Using the Configuration Tool • Changing LLPR Properties System Requirements Supported OS • Red Hat 8.0 ~ 9.0 • Fedora Core 1, 2, 3 • Mandrake 9.2 ~ 10.1 • SuSE 8.2 ~ 9.2 Recommended Capacities • Pentium IV 1 GHz or higher • RAM 256 MB or higher • HDD 1 GB or higher Software - Samsung CLP 300N | User Manual (ENGLISH) - Page 81
. 8 You see the printers currently installed in your system. Select the printer you want to use. The function tabs available for the selected printer appear at the top of the Add a Printer window. NOTE: If the printer supports PS printing, it is recommended to select the PS driver. 28 Using Your - Samsung CLP 300N | User Manual (ENGLISH) - Page 82
, click OK. 12 When the window indicates that the new printer is successfully configured, click OK. 13 The Linux Printer Configuration window reappears. From the Info tab, you can view information about your printer driver. If necessary, you can change the printer's configuration. For details about - Samsung CLP 300N | User Manual (ENGLISH) - Page 83
password. Click Proceed. NOTE: You must log in as a super user (root) to uninstall the printer software. If you are not a super user, ask your system administrator. 4 A message window asking for confirmation to proceed with the uninstallation appears. Click Yes. 5 Select Complete uninstall and then - Samsung CLP 300N | User Manual (ENGLISH) - Page 84
density and turn the syntax coloring on or off. •HP-GL/2 - allows you to set default options to print HPGL/2 format documents, used by some plotters. •Advanced - allows you to override the default settings for the printer. If you click the Save button at the bottom of the window, the options will be - Samsung CLP 300N | User Manual (ENGLISH) - Page 85
use the CUPS driver by installing the PPD file. NOTE: Some printers do not support a network interface. Make sure that your printer supports a network interface by referring to Printer Specifications in your Printer User's Guide. This chapter includes: • Installing Software for Macintosh • Setting - Samsung CLP 300N | User Manual (ENGLISH) - Page 86
Macintosh NOTE: Some printers do not support a network interface. Before connecting your printer, make sure that your printer supports a network interface by referring to Printer Specifications in your Printer User's Guide. 1 Follow the instructions on "Installing Software for Macintosh" on - Samsung CLP 300N | User Manual (ENGLISH) - Page 87
printer's properties window that appears in this User's Guide may differ depending on the printer in use. However the composition of the printer properties window is similar. • You can check your printer name in the supplied Printer software on the next column. ▲ Mac OS 10.3 ▲ Mac OS 10.3 4 Open the - Samsung CLP 300N | User Manual (ENGLISH) - Page 88
adjusting print quality. Select Printer Features from the Presets drop-down list to access the following features: ▲ Mac OS 10.3 Paper Type Color Mode You can set the color options. Setting to Color typically produces the best possible print quality for color documents. If you want to print a color - Samsung CLP 300N | User Manual (ENGLISH) - Page 89
Software section Index A advanced printing, use 17 B booklet printing 18 D document, print Macintosh 34 Windows 12 double-sided printing 19 E Extras properties, set 16 F favorites settings, use 16 G Graphics properties, set 15 H help, use 16 I install printer driver Linux 28 Macintosh 32 Windows 4 - Samsung CLP 300N | User Manual (ENGLISH) - Page 90
Windows 4 reinstall Windows 10 system requirements Linux 27 Macintosh 32 uninstall Linux 30 Macintosh 32 Windows 11 status monitor, use 25 system requirements Linux 27 Macintosh 32 U uninstall, software Linux 30 Macintosh 32 Windows 11 W watermark create 21 delete 21 edit 21 print 21 37 - Samsung CLP 300N | User Manual (ENGLISH) - Page 91
Ver. 4.00
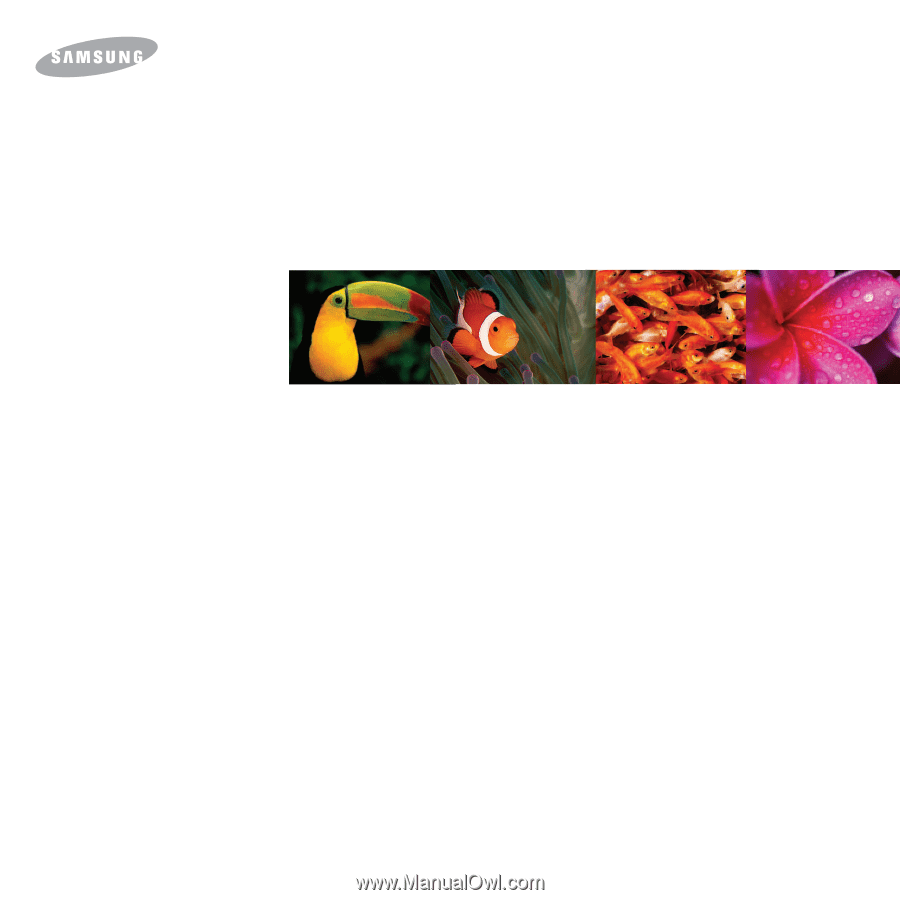
COLOR LASER PRINTER
User’s Guide
CLP-300 Series