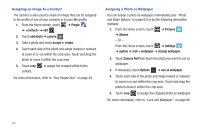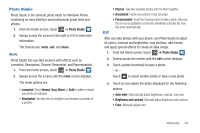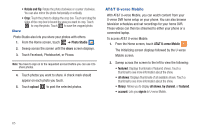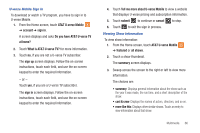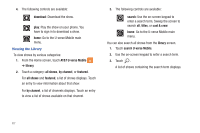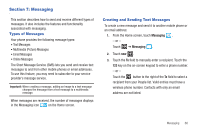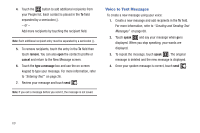Samsung SGH-I677 User Manual (user Manual) (ver.f3) (English) - Page 69
Photo Studio
 |
View all Samsung SGH-I677 manuals
Add to My Manuals
Save this manual to your list of manuals |
Page 69 highlights
Photo Studio Photo Studio is the ultimate photo editor for Windows Phone, combining an easy interface and professional grade tools and effects. 1. From the Home screen, touch ➔ Photo Studio . 2. Sweep across the screen to the right or left to view more information. The choices are: mode, edit, and share. Mode Photo Studio lets you take pictures with effects such as Lomoshot, Beautyshot, Plusme, Dreamshot, and Panoramashot. 1. From the Home screen, touch ➔ Photo Studio . 2. Sweep across the screen until the mode screen displays. The mode options are: • Lomoshot: Touch Normal, Gray, Warm, or Cold to soften or shade your photo as indicated. • Beautyshot: Use this effect to brighten and sharpen a portrait of a person. • Plusme: Take two separate photos and mix them together. • Dreamshot: Frame your photos in four fun ways. • Panoramashot: Touch the Camera button to take a photo, then use the on-screen guideline to move the viewfinder and take the next five shots automatically. Edit After you take photos with your phone, use Photo Studio to adjust its colors, contrast and brightness, crop portions, add frames, and apply special effects to create an ideal image. 1. From the Home screen, touch ➔ Photo Studio . 2. Sweep across the screen until the edit screen displays. 3. Touch a photo thumbnail to open a photo. - or - Touch to select another photo or take a new photo. 4. Touch an icon above the photo displayed for the following options: • Auto-level: Automatically adjust brightness, contrast, and color. • Brightness and contrast: Manually adjust brightness and contrast. • Color: Manually adjust color. Multimedia 64