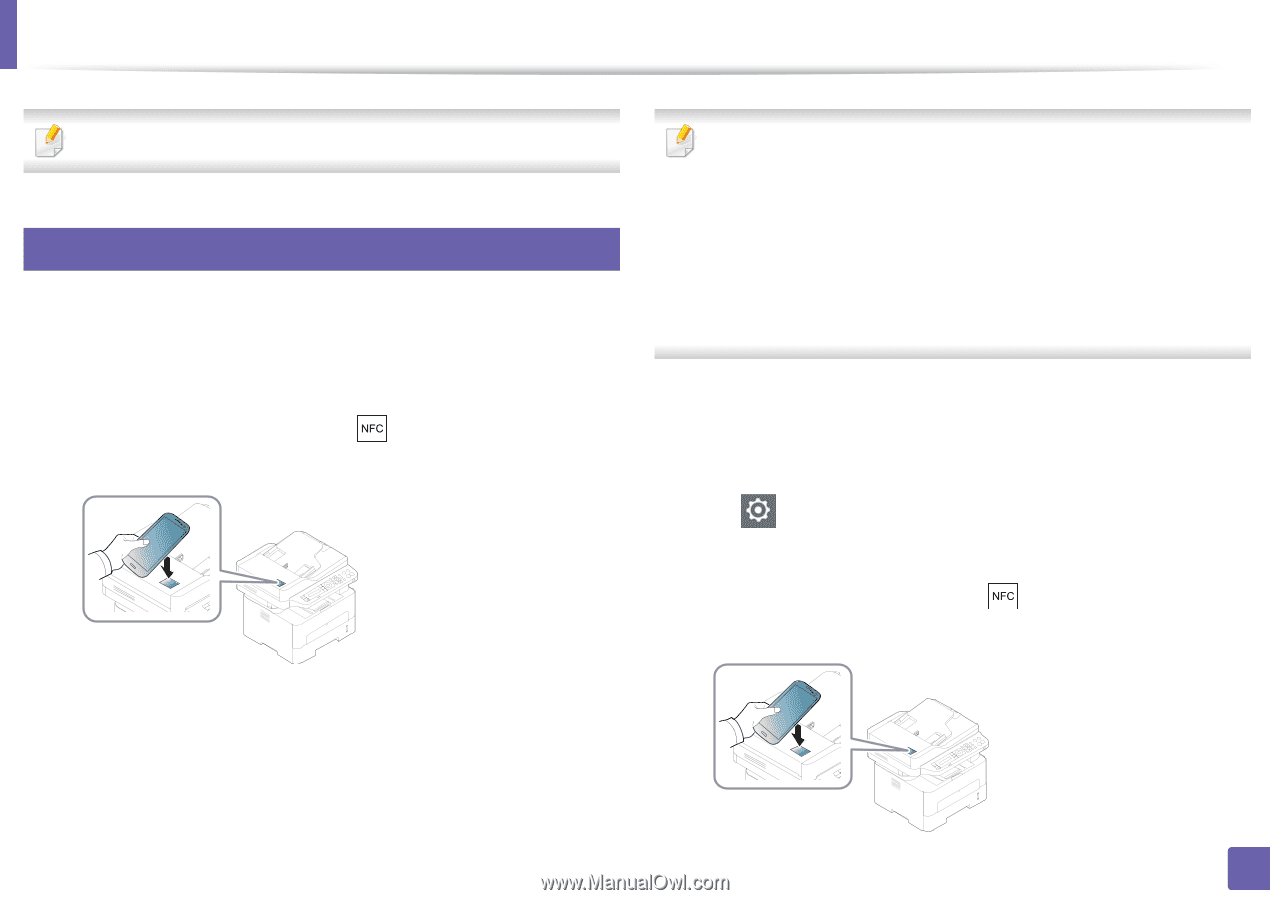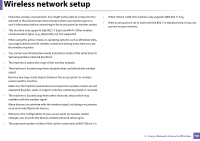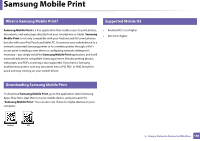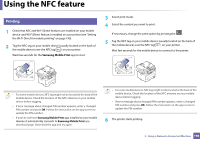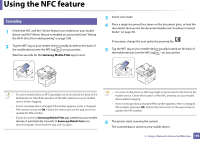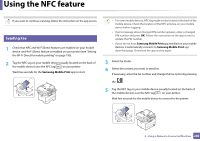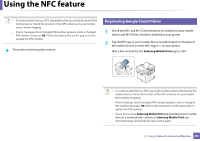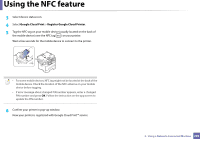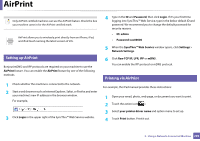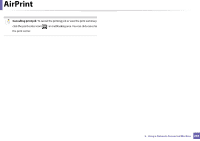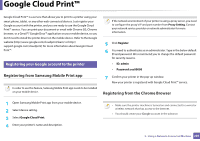Samsung SL-M2875DW User Guide - Page 202
Sending Fax, app to start.
 |
View all Samsung SL-M2875DW manuals
Add to My Manuals
Save this manual to your list of manuals |
Page 202 highlights
Using the NFC feature If you want to continue scanning, follow the instruction on the app screen. 28 Sending Fax 1 Check that NFC and Wi-Fi Direct features are enabled on your mobile device and Wi-Fi Direct feature is enabled on your printer (see "Setting the Wi-Fi Direct for mobile printing" on page 190). 2 Tag the NFC tag on your mobile device (usually located on the back of the mobile device) over the NFC tag( ) on your printer. Wait few seconds for the Samsung Mobile Print app to start. • For some mobile devices, NFC tag might not be located at the back of the mobile device. Check the location of the NFC antenna on your mobile device before tagging. • If error message about changed PIN number appears, enter a changed PIN number and press OK. Follow the instruction on the app screen to update the PIN number. • If your do not have Samsung Mobile Print app installed on your mobile devices, it automatically connects to Samsung Mobile Print app download page. Download the app and try again. 3 Select fax mode. 4 Select the content you want to send fax. If necessary, enter the fax number and change the fax option by pressing the . 5 Tag the NFC tag on your mobile device (usually located on the back of the mobile device) over the NFC tag( ) on your printer. Wait few seconds for the mobile device to connect to the printer. 2. Using a Network-Connected Machine 200