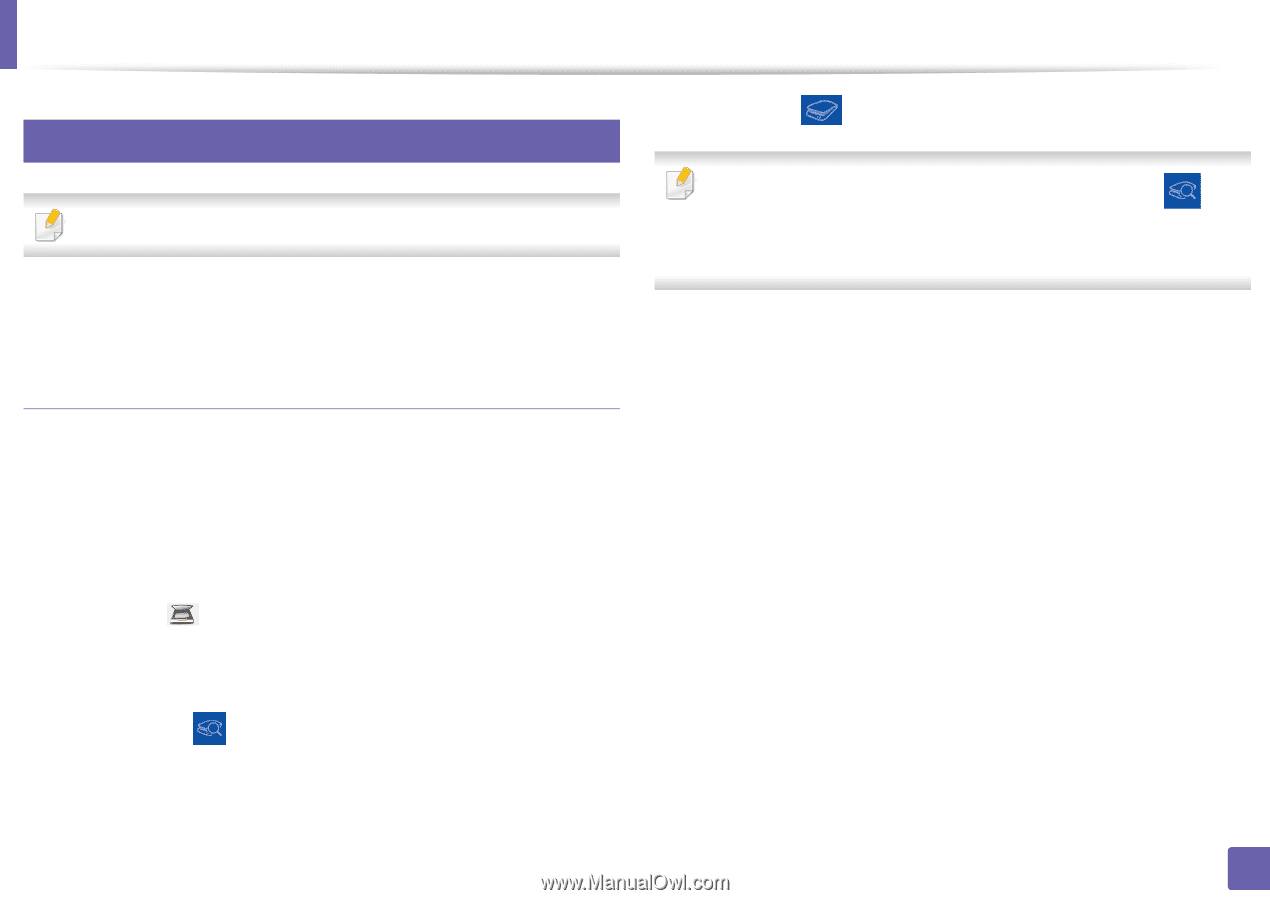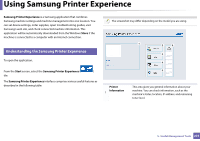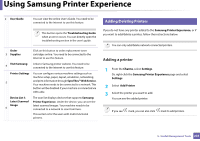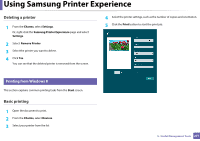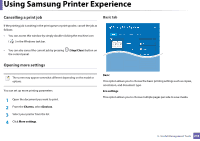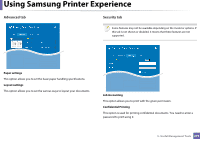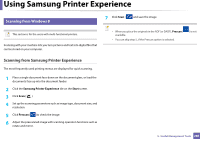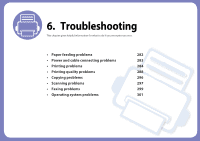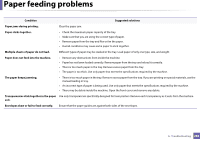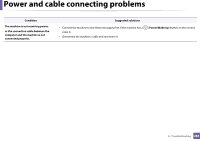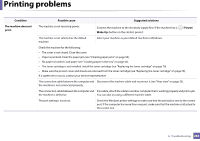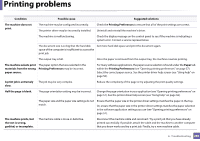Samsung SL-M2875DW User Guide - Page 282
Scanning from Samsung Printer Experience, Scanning from Windows 8
 |
View all Samsung SL-M2875DW manuals
Add to My Manuals
Save this manual to your list of manuals |
Page 282 highlights
Using Samsung Printer Experience 11 Scanning from Windows 8 7 Click Scan ( )and save the image. This section is for the users with multi-functional printers. Scanning with your machine lets you turn pictures and text into digital files that can be stored on your computer. • When you place the originals in the ADF (or DADF), Prescan ( available. • You can skip step 5, if the Prescan option is selected. ) is not Scanning from Samsung Printer Experience The most frequently used printing menus are displayed for quick scanning. 1 Place a single document face down on the document glass, or load the documents face up into the document feeder. 2 Click the Samsung Printer Experience tile on the Start screen. 3 Click Scan ( ). 4 Set up the scanning parameters such as image type, document size, and resolution. 5 Click Prescan ( )to check the image. 6 Adjust the prescanned image with scanning operation functions such as rotate and mirror. 5. Useful Management Tools 280