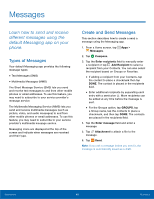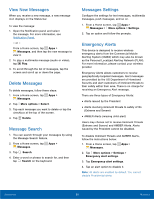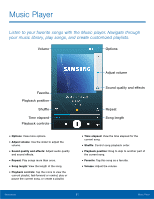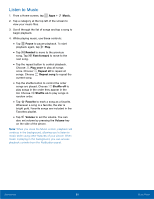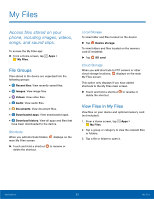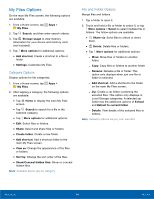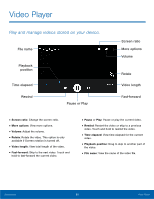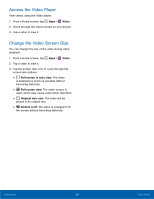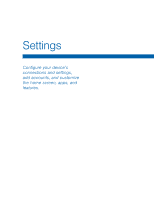Samsung SM-G360R6 User Manual - Page 59
My Files Options, Category Options, File and Folder Options
 |
View all Samsung SM-G360R6 manuals
Add to My Manuals
Save this manual to your list of manuals |
Page 59 highlights
My Files Options On the main My Files screen, the following options are available. 1. From a Home screen, tap Apps > My Files. 2. Tap Search, and then enter search criteria. 3. Tap Storage usage to view memory information for your device and memory card (not included). 4. Tap More options for additional options: • Add shortcut: Create a shortcut to a file or folder. • Settings: Customize My Files. Category Options Display options for file categories. 1. From a Home screen, tap Apps > My Files. 2. After tapping a category, the following options are available: • Tap Home to display the main My Files screen. • Tap Search to search for a file in the selected category. • Tap More options for additional options: • Edit: Select files or folders. • Share: Select and share files or folders. • Create folder: Create a new folder. • Add shortcut: Add a shortcut folder to the main My Files screen. • View as: Change the appearance of the files or folders. • Sort by: Change the sort order of the files. • Show/Conceal hidden files: Show or conceal hidden files. Note: Available ptions vary by category. File and Folder Options Mange files and folders. 1. Tap a folder to open it. 2. Touch and hold a file or folder to select it, or tap More options > Select to select multiple file or folders. The follow options are available: • Share via: Send files to others or share them. • Delete: Delete files or folders. • Tap More options for additional options: -- Move: Move files or folders to another folder. -- Copy: Copy files or folders to another folder -- Rename: Rename a file or folder. This option only displays when just one file or folder is selected. -- Add shortcut: Add a shortcut to the folder on the main My Files screen. -- Zip: Create a zip folder containing the selected files. This option only displays in Local Storage categories. A selected zip folder has the additional options of Extract and Extract to current folder. -- Details: View details of the selected files or folders. Note: Available options vary by item selected. Applications 54 My Files