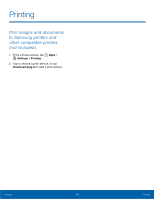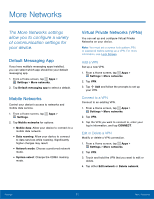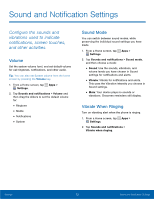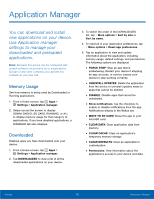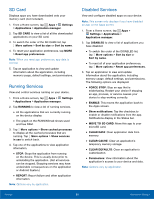Samsung SM-G360R6 User Manual - Page 80
Display
 |
View all Samsung SM-G360R6 manuals
Add to My Manuals
Save this manual to your list of manuals |
Page 80 highlights
Display Use these settings to configure the appearance of your phone's display. Wallpaper Change the look of the Home and Lock screens with wallpaper. You can display a favorite picture or choose from preloaded wallpapers. 1. From a Home screen, tap Apps > Settings > Display. 2. Tap Wallpaper. 3. Tap Home screen, Lock screen, or Home and lock screen. 4. Tap an image to preview it, and then tap SET AS WALLPAPER. • Tap From Gallery to use other images on your phone as wallpaper. LED Indicator Select which functions (such as charging or low battery) the LED indicator on the front of the device displays. 1. From a Home screen, tap Apps > Settings > Display. 2. Tap LED indicator for options: • Charging: A red LED illuminates when the phone is charging. • Low battery: A red LED blinks when battery power is low. • Notifications: A blue LED illuminates when there is a new notification. • Voice recording: A blue LED blinks when voice recording is in progress. Notification Panel Customize the order of the Quick setting buttons on the Notification panel. 1. From a Home screen, tap Apps > Settings > Display. 2. Tap Notification panel. 3. Touch and hold, then drag buttons to reorder them. 4. Tap Reset to use the default layout: Brightness Adjust the screen brightness to suit your surroundings or personal preference. You may also want to adjust screen brightness to conserve battery power. 1. From a Home screen, tap Apps > Settings > Display. 2. Tap Brightness. 3. Drag the Brightness slider to the right for a brighter display. Note: You can also adjust Brightness from the Notification panel. Drag down the Status bar from the top of the screen to find the Brightness options. Auto Rotate Screen Use the front camera to rotate the screen based on the orientation of your face. 1. From a Home screen, tap Apps > Settings > Display. 2. Tap Auto rotate screen to enable. Settings 75 Display