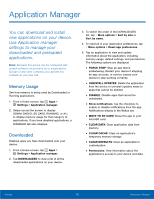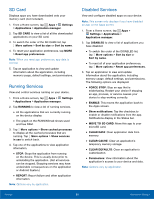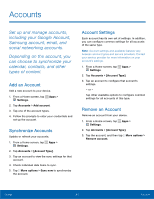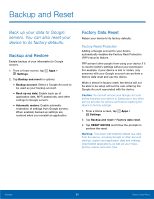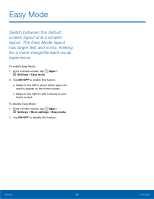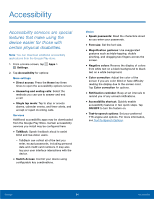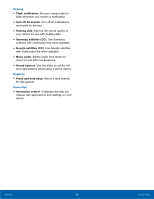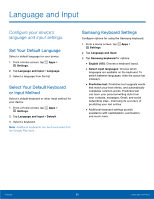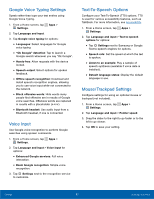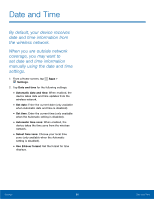Samsung SM-G360R6 User Manual - Page 88
Easy Mode
 |
View all Samsung SM-G360R6 manuals
Add to My Manuals
Save this manual to your list of manuals |
Page 88 highlights
Easy Mode Switch between the default screen layout and a simpler layout. The Easy Mode layout has larger text and icons, making for a more straightforward visual experience. To enable Easy Mode: 1. From a Home screen, tap Apps > Settings > Easy mode. 2. Tap ON/OFF to enable this feature. • Swipe to the left to select which apps you want to appear on the Home screen. • Swipe to the right to add contacts to your Home screen. To disable Easy Mode: 1. From a Home screen, tap Apps > Settings > More settings > Easy mode. 2. Tap ON/OFF to disable this feature. Settings 83 Easy Mode

83
Easy Mode
Settings
Easy Mode
Switch between the default
screen layout and a simpler
layout. The Easy Mode layout
has larger text and icons, making
for a more straightforward visual
experience.
To enable Easy Mode:
1. From a Home screen, tap
Apps
>
Settings
>
Easy mode
.
2. Tap
ON/OFF
to enable this feature.
•
Swipe to the left to select which apps you
want to appear on the Home screen.
•
Swipe to the right to add contacts to your
Home screen.
To disable Easy Mode:
1. From a Home screen, tap
Apps
>
Settings
>
More settings
>
Easy mode
.
2. Tap
ON/OFF
to disable this feature.