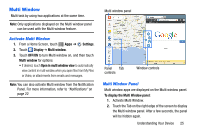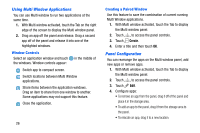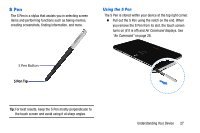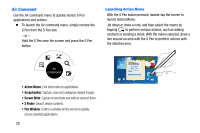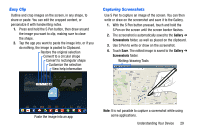Samsung SM-P605V User Manual Vzw Note 10.1 2014 Sm-p605v Jelly Bean English Us - Page 37
My Magazine, Air View, Accessing My Magazine for the First Time
 |
View all Samsung SM-P605V manuals
Add to My Manuals
Save this manual to your list of manuals |
Page 37 highlights
Air View Hover S Pen over the screen to preview content or to view information about an item on the screen. For example: • Hover over a photo album to preview the contents, or see a picture enlarged. • Hover over the time line during video playback to preview and navigate to specific scenes. • In Calendar, hover over dates and events to see details. • Hover over an icon or screen button to view the item's title. For more information about Air View, see "Motion" on page 120. 30 My Magazine Make your own social magazine with My Magazine. My Magazine brings you personalized news and information, social media, and more together in a magazine-style layout. • News: View news feeds from a variety of sources. • Personal: View all of your favorite content in one place. • Here & Now: View news and information based on your location. • Social: View content from Twitter, Google+, LinkedIn, and many more. Accessing My Magazine for the First Time 1. From a Home Screen, touch and drag upward from the bottom of the screen. The My Magazine Welcome screen displays. 2. Touch Next. The Terms of Use screen displays. 3. Touch each Agree check box and then touch Start. 4. Turn on Location services, if necessary. 5. Swipe left or right to scroll between the News, Personal, Here & Now, or Social My Magazine screens.