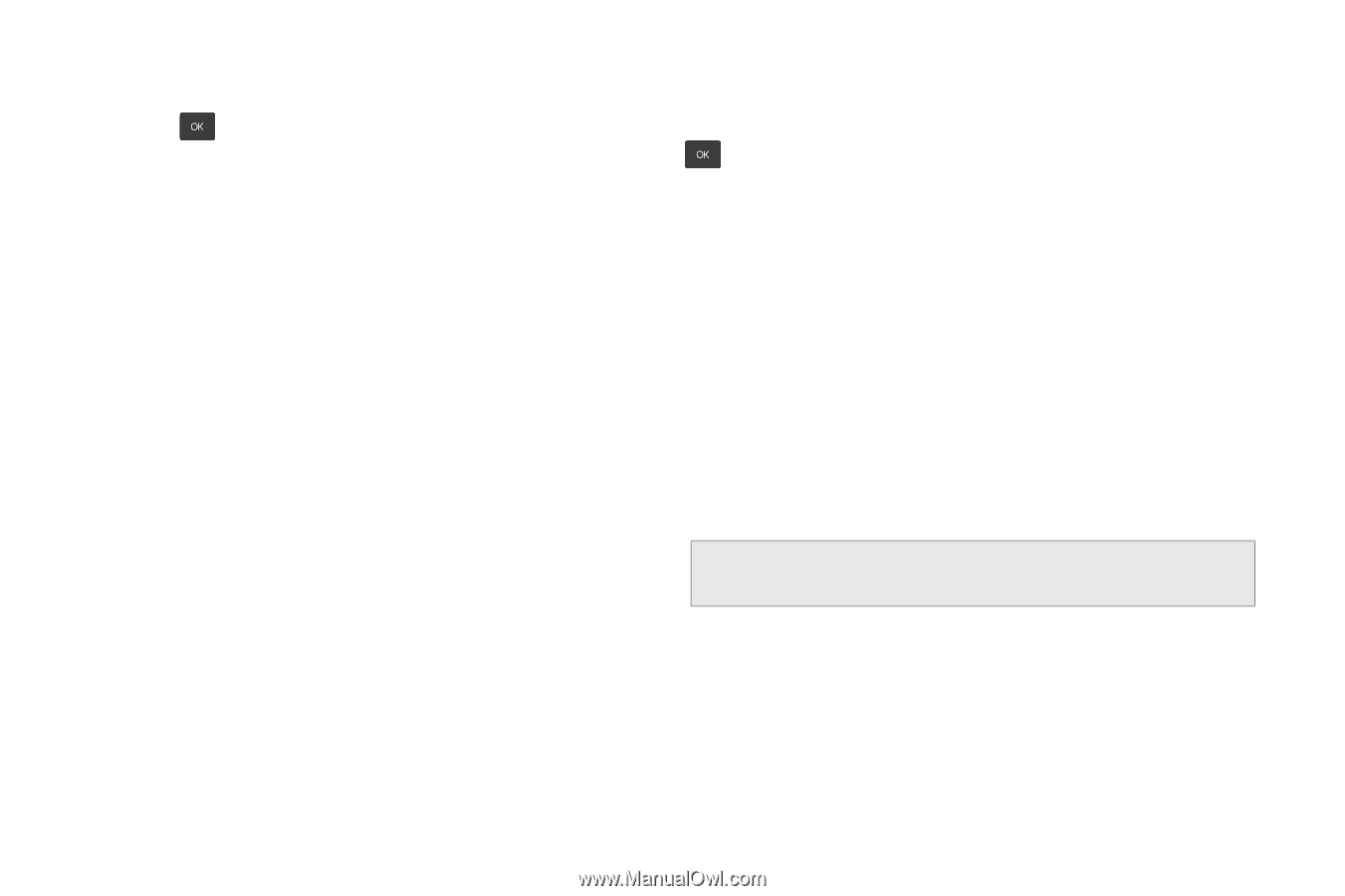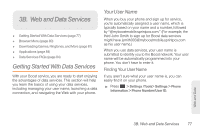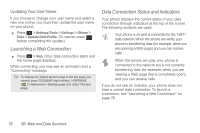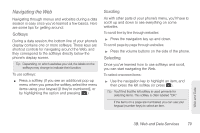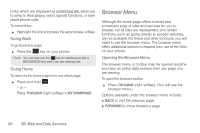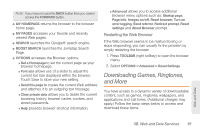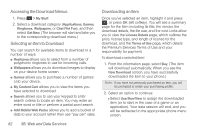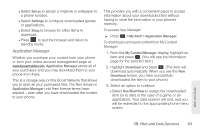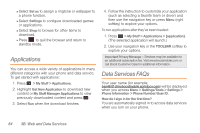Samsung SPH-M260 User Manual (user Manual) (ver.f6) (English) - Page 89
Accessing the Download Menus, Selecting an Item to Download, Downloading an Item
 |
View all Samsung SPH-M260 manuals
Add to My Manuals
Save this manual to your list of manuals |
Page 89 highlights
Accessing the Download Menus 1. Press > My Stuff. 2. Select a download category (Applications, Games, Ringtones, Wallpapers, or Chat Flirt Fun), and then select Get New. (The browser will start and take you to the corresponding download menu.) Selecting an Item to Download You can search for available items to download in a number of ways: ⅷ Realtones allows you to select from a number of polyphonic ringtones to use for incoming calls. ⅷ Wallpapers allows you to download images to display on your device home screen. ⅷ Games allows you to purchase a number of games onto your device. ⅷ My Content Cart allows you to view the items you have selected to download. ⅷ Search allows you to use your keypad to enter search criteria to locate an item. You may enter an entire word or title or perform a partial-word search. ⅷ Add Mobile Web Packs allows you to add a bucket of data to your account rather than use "pay per" rates. Downloading an Item Once you've selected an item, highlight it and press , or press OK (left softkey). You will see a summary page for the item including its title, the vendor, the download details, the file size, and the cost. Links allow you to view the License Details page, which outlines the price, license type, and length of license for the download, and the Terms of Use page, which details the Premium Services Terms of Use and your responsibility for payment. To download a selected item: 1. From the information page, select Buy. (The item will download automatically. When you see the New Download screen, you have successfully downloaded the item to your phone.) Note: If you have not previously purchased an item, you will be prompted to create your purchasing profile. 2. Select an option to continue: Ⅲ Select Use/Run/View to assign the downloaded item (or to start, in the case of a game or an application). Your data session will end, and you will be redirected to the appropriate phone menu screen. 82 3B. Web and Data Services