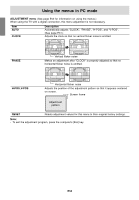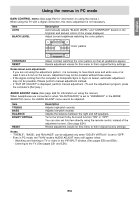Sharp LD-26SH1U LD-26SH1U Operation Manual - Page 51
Watching TV or video on the computer screen, MULTI SCREEN
 |
UPC - 074000046467
View all Sharp LD-26SH1U manuals
Add to My Manuals
Save this manual to your list of manuals |
Page 51 highlights
Watching TV or video on the computer screen (MULTI SCREEN) In PC mode you can simultaneously display TV or video images and your computer screen. The MULTI SCREEN function has the following two types of windows. PIP The TV or video image appears in a small window (PIP window) on the computer screen. SPLIT The computer screen and the TV or video image appear side by side in two split windows. Selecting the video and audio sources Select either TV, AV1, AV2, AV3, or HDMI as your PIP/SPLIT window's video source. You can also select the source of audio you want to hear while the PIP/SPLIT window is displayed. POWER PC TV Virtual AV HDMI/DVI FREEZE MULTI VIEW MODE SLEEP MENU POWER PC TV Virtual AV HDMI/DVI BRIGHT MODE ENTER BRIGHT FREEZE MULTI VIEW MODE SLEEP MENU BRIGHT MODE ENTER BRIGHT 1. Press the PC button to select PC mode. 2. Press the MULTI button. The TV/AV screen (PIP/SPLIT window) will appear on the computer screen. Each press of the MULTI button changes the screen display as follows: Normal computer screen PIP SPLIT Normal computer screen... The MULTI SCREEN function lets you do the following: - Press each button as described below. - Change the channel of the TV shown in the PIP/SPLIT window. 1. Press the channel buttons (0-9 and 100) or the CH buttons. - Adjust the volume. (See page E34.) - Move the PIP window. 1. When the adjustment screen is not displayed, press the buttons. - Adjust the following items using the menus. (See pages E52 and E58.) - Change the size of the PIP window. - Designate the position of the computer screen. - Select the video source. (See right column.) - Select the audio source. (See right column.) 1. Press the MENU button in PC mode to display the MENU screen. 2. Press the buttons to select "MULTI SCREEN", and press the ENTER button. 3. Press the buttons to select "SUB SOURCE", and press the ENTER button. 4. Press the buttons to select the image you want to view. 5. Press the buttons to select "SOUND", and press the ENTER button. 6. Press the buttons to select the audio you want to hear. PC: Computer audio SUB SOURCE: TV or video audio 7. Press the MENU button to exit the screen. Notes: - To switch the audio mode for TV audio, press the MTS button. (See page E37.) - You cannot select DVI as your PIP/SPLIT window's sub source. E50