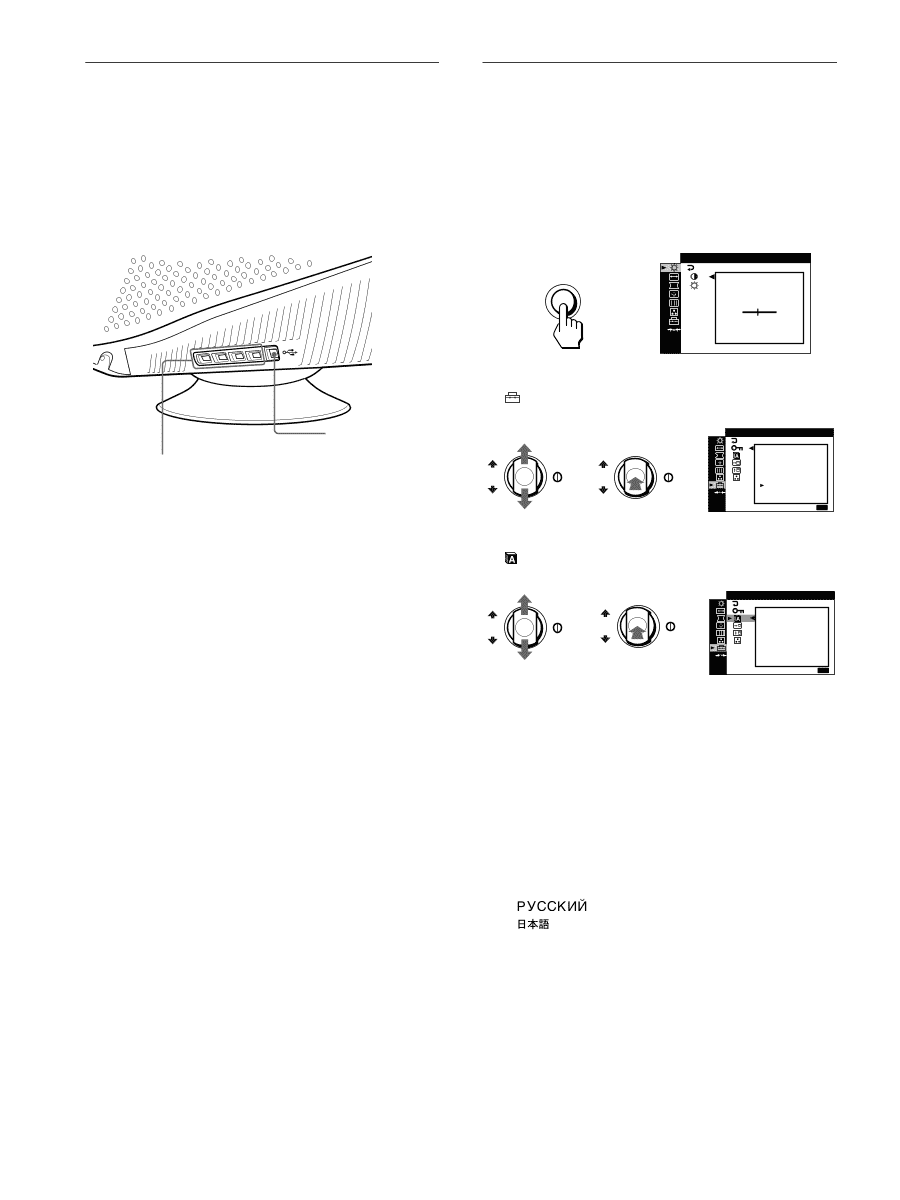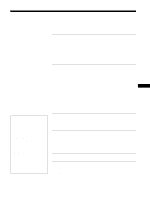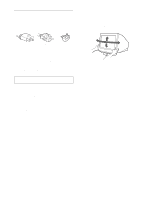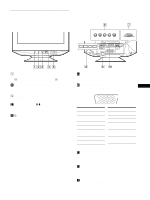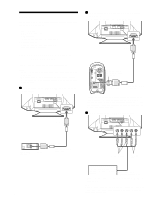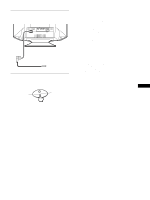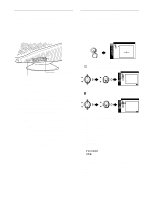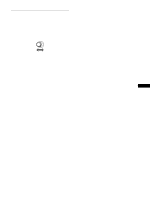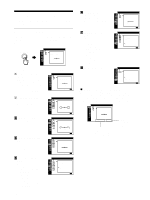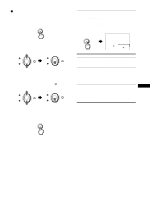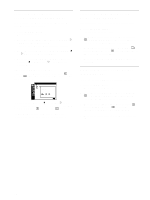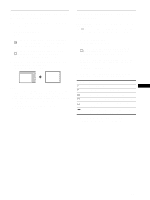Sony CPD-G420 Operating Instructions (primary manual) - Page 8
Connecting Universal Serial Bus (USB) compliant peripherals - monitor driver
 |
View all Sony CPD-G420 manuals
Add to My Manuals
Save this manual to your list of manuals |
Page 8 highlights
Connecting Universal Serial Bus (USB) compliant peripherals Your monitor has one upstream and four downstream USB connectors. They provide a fast and easy way to connect USB compliant peripheral devices (such as keyboards, mice, printers and scanners) to your computer using a standardized USB cable. To use your monitor as a hub for your peripheral devices, connect the USBs as illustrated below. to USB compliant peripheral devices to a USB compliant computer 1 Turn on the monitor and computer. 2 Connect your computer to the square upstream connector using the supplied USB cable. For customers using Windows If a message appears on your screen, follow the on-screen instructions and select Generic USB Hub as the default setting. 3 Connect your USB compliant peripheral devices to the rectangular downstream USB connectors. Notes • Not all computers and/or operating systems support USB configurations. Check your computer's instruction manual to see if you can connect USB devices. • In most cases, USB driver software needs to be installed on the host computer. Refer to the peripheral device's instruction manual for further details. • The monitor functions as a USB hub as long as the monitor is either "on" or in power saving mode. • If you connect a keyboard or mouse to the USB connectors and then boot your computer for the first time, the peripheral devices may not function. First connect the keyboard and mouse directly to the computer and set up the USB compliant devices. Then connect them to this monitor. Selecting the on-screen menu language (LANGUAGE) English, French, German, Spanish, Italian, Dutch, Swedish, Russian and Japanese versions of the on-screen menus are available. The default setting is English. 1 Press the MENU button. The menu appears on the screen. MENU b CONTRAST / BR I GHT CONTRAST 50 1024x768 / 85Hz 2 Move the control button up or down to highlight OPTION and press the control button. OPT I ON CONTROL OK b OK b LOCK ON OFF EX I T : MENU 3 Move the control button up or down to highlight LANGUAGE and press the control button. OPT I ON OK b OK b LANGUAGE ENGL I SH EX I T : MENU 4 Move the control button up or down until the desired language appears on the screen. Then press the control button to select the language. Each time you move the control button up or down, the language can be selected appears cyclically. • ENGLISH • FRANÇAIS: French • DEUTSCH: German • ESPAÑOL: Spanish • ITALIANO: Italian • NEDERLANDS: Dutch • SVENSKA: Swedish • : Russian • : Japanese To close the menu Press the MENU button. If no buttons are pressed, the menu closes automatically after about 45 seconds. To reset to English Select ENGLISH in step 4 above. 8