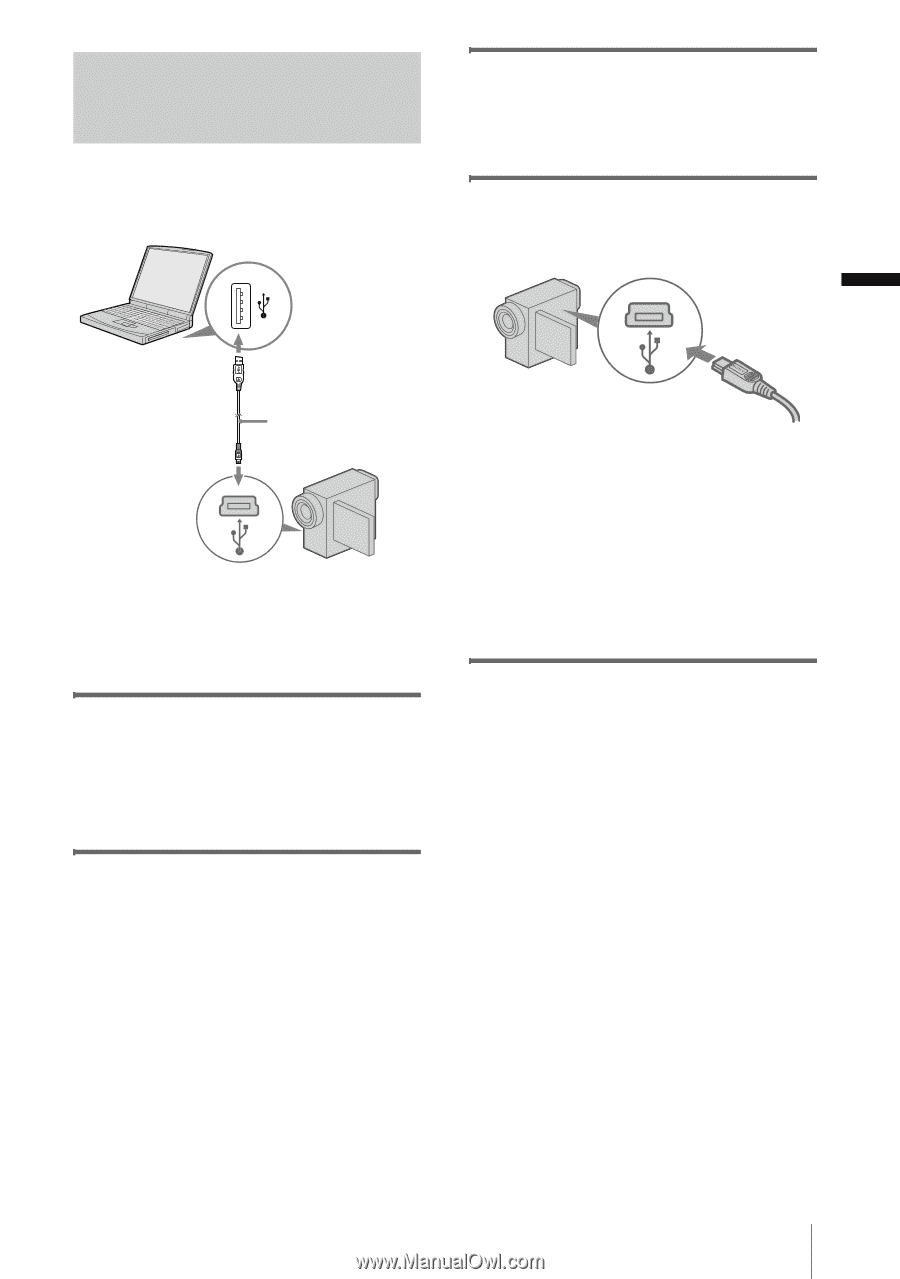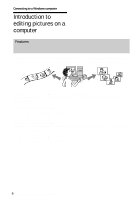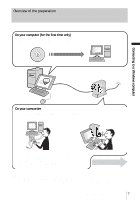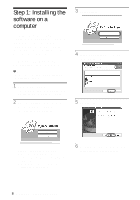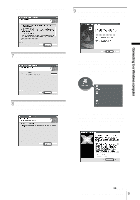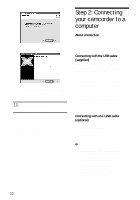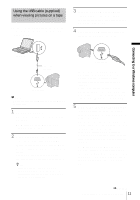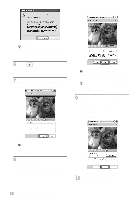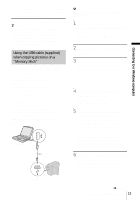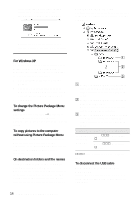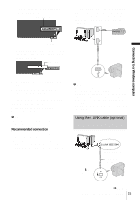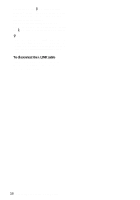Sony DCR-TRV260 Computer Applications Guide - Page 11
Using the USB cable (supplied) when viewing pictures on a tape, switch to select the PLAY/EDIT mode. - digital 8
 |
View all Sony DCR-TRV260 manuals
Add to My Manuals
Save this manual to your list of manuals |
Page 11 highlights
Using the USB cable (supplied) when viewing pictures on a tape Before following the procedures below, make sure you have installed Picture Package on your computer (p. 8). 3 Set [USB STREAM] in the menu settings of your camcorder to on. The procedure of the menu settings varies depending on the model. 4 Connect the USB cable (supplied) to the USB jack on the camcorder. Connecting to a Windows computer to USB jack USB cable (supplied) to USB jack b Note • Do not connect your camcorder to the computer at this point. 1 Turn on the computer. Close down all applications running on the computer. For Windows 2000/Windows XP Log on as Administrators. 2 Prepare the power source for your camcorder, then slide the POWER switch to select the PLAY/EDIT mode. Use the supplied AC Adaptor as the power source. The name of the power switch on the camcorder varies depending on the model. z Tip • Slide the POWER switch to select the CAMERA-TAPE mode, and you can view pictures that your camcorder is seeing on the computer - USB Streaming. Fully insert. The location of the USB jack varies depending on the model. Refer to the separate Camera Operations Guide supplied with your camcorder for the location. For the model that is supplied with the Handycam Station, connect the USB cable to the USB jack on the Handycam Station, then set the USB ON/OFF switch to ON. 5 Connect the other end of the USB cable to the USB jack on your computer. [USB MODE] appears on the LCD screen of your camcorder. It may take some time for the computer to recognize the camcorder when you connect the USB cable for the first time. Then [USB Streaming Tool] starts up. If [Found New Hardware Wizard] appears, click [Continue Anyway] and complete the installation. For Windows 2000/Windows XP When the dialogue box prompting you to confirm the digital signature appears, select [Yes] if you use Windows 2000 or select [Continue Anyway] if you use Windows XP. ,continued Connecting to a Windows computer 11