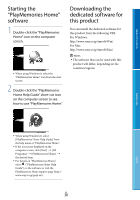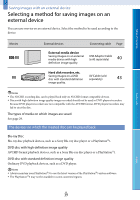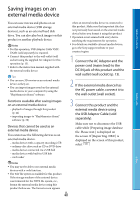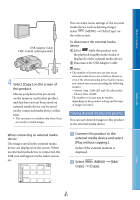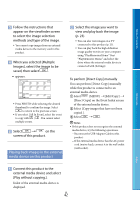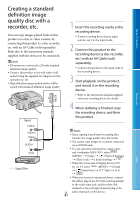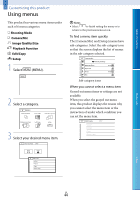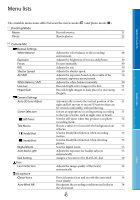Sony DEV-50 Digital Recording Binoculars Handbook - Page 43
Creating a standard definition image quality disc with a recorder, etc - dev 50v manual
 |
View all Sony DEV-50 manuals
Add to My Manuals
Save this manual to your list of manuals |
Page 43 highlights
Table of Contents Creating a standard definition image quality disc with a recorder, etc. You can copy images played back on this product on a disc or video cassette, by connecting this product to a disc recorder, etc. with an AV Cable (sold separately). Refer also to the instruction manuals supplied with the devices to be connected. Notes 3D movies are converted to 2D with standard definition image quality. Connect this product to the wall outlet (wall socket) using the supplied AC Adaptor for this operation (p. 13). High definition image quality movies will be copied with standard definition image quality. Input 1 Insert the recording media in the recording device. If your recording device has an input selector, set it to the input mode. 2 Connect this product to the recording device (a disc recorder, etc.) with an AV Cable (sold separately). Connect this product to the input jacks of the recording device. 3 Start playback on this product, and record it on the recording device. Refer to the instruction manuals supplied with your recording device for details. 4 When dubbing is finished, stop the recording device, and then this product. Menu Lists Index VIDEO (Yellow) (White) AUDIO (Red) Signal flow Notes Since copying is performed via analog data transfer, the image quality may deteriorate. You cannot copy images to recorders connected via an HDMI cable. To copy date/time information, camera data, and coordinates (DEV-50V), select (MENU) [Setup] [ Playback Settings] [Data Code] a desired setting . When the screen size of display devices (TV, etc.) is 4:3, select (MENU) [Setup] [ Connection] [TV Type] [4:3] . When you connect a monaural device, connect the yellow plug of an AV Cable (sold separately) to the video input jack, and the white (left channel) or the red (right channel) plug to the GB audio input jack on the device. 43